Ustawienia prezentera i publiczności umożliwiają prezenterom angażowanie i inspirowanie odbiorców w dużych salach oraz zapewniają bezproblemową obsługę niezależnie od tego, skąd dołączasz do wydarzenia. To nowa era hybrydowych wydarzeń w biurze.
Krótko mówiąc, konfiguracja prezentera i publiczności jest dostosowana do korzystania z sali do dostarczania wydarzeń hybrydowych, takich jak sesje szkoleniowe lub ratusze. Konfiguracja opiera się na trzech trybach: prezenter jest w pokoju (prezenter lokalny), prezenter jest na wideo (prezenter zdalny), a prezenterzy są zarówno w pokoju, jak i na wideo (prezenter hybrydowy). Urządzenie automatycznie wykrywa, gdzie znajduje się prezenter i na tej podstawie wybiera tryb. Alternatywnie można zastąpić automatyczne zachowanie i wybrać tryb ręcznie z interfejsu użytkownika.
Przeczytaj artykuł Korzystanie z konfiguracji prezentera i publiczności, aby dowiedzieć się, co znajduje się na którym ekranie, co jest wysyłane na drugi koniec i co powoduje automatyczne przełączanie między trybami.

Wymagany sprzęt
Jedno z następujących urządzeń.
-
Codec EQ (Room Kit EQ), Codec Pro (Room Kit Pro) i Codec Plus (Room Kit Plus)
-
Room Bar Pro
-
Zestaw pokojowy EQX, pokój 70 G2, pokój 70 i pokój 55 dwuosobowy
Dwa lub trzy ekrany.
-
Ekran 1: Pierwszy ekran, umieszczony z przodu. W przypadku urządzeń zintegrowanych z dwoma ekranami ekran 1 jest lewym ekranem.
-
Ekran 2: Drugi ekran, umieszczony z przodu. W przypadku zintegrowanych urządzeń z dwoma ekranami ekran 2 jest prawym ekranem.
-
Ekran 3 (opcjonalnie): trzeci ekran, umieszczony z boku lub z tyłu, dzięki czemu lokalny prezenter może zobaczyć zdalną publiczność.
Dwie kamery.
-
Kamera publiczności: użyj zintegrowanej kamery dla urządzeń, które ją mają. W przypadku innych urządzeń zalecamy kamerę obsługującą śledzenie prelegenta, taką jak Quad Camera. Możliwe jest również użycie kamery bez możliwości śledzenia prelegenta.
-
Kamera prezentera: kamera PTZ 4K lub Precision 60 z włączonym śledzeniem prezentera.
Mikrofony.
-
Potrzebujesz mikrofonów do dobrego pokrycia sceny i mikrofonów do dobrego pokrycia pomieszczenia z publicznością.
Głośniki.
-
Użyj zintegrowanych głośników dla urządzeń, które to mają. W przypadku innych urządzeń zalecamy dobrej jakości głośniki stereo umieszczone obok ekranu 1 i ekranu 2 z przodu pomieszczenia.
Room Navigator.
Ograniczenia
-
Prezenter i publiczność działają tylko w przypadku Webex spotkań i połączeń SIP.
Porównanie prezentera i publiczności z salą odpraw i salą lekcyjną
Prezenter i publiczność to konfiguracje sali konferencyjnej i sali lekcyjnej nowej generacji . Dalsze aktualizacje i ulepszenia takich konfiguracji będą przeznaczone tylko dla prezentera i publiczności. Sala briefingowa i aplikacja Classroom mogą zostać wycofane w nowszej wersji oprogramowania.
Dzięki prezenterowi i publiczności otrzymujesz:
-
Łatwiejsze opcje ręcznego wyboru układu.
-
Ulepszone przełączanie kamer w oparciu o wykrywanie aktywności głosowej.
-
Ulepszone narzędzia diagnostyczne, takie jak strona diagnostyki dostępna na kontrolerze dotykowym.
Podłącz kamery i ekrany do urządzenia, jak pokazano na schematach. Zgodnie z diagramami konfiguracje, które są automatycznie wypychane do urządzenia po wybraniu typu pokoju prezentera i publiczności , są zgodne z rzeczywistą konfiguracją pokoju.
Korektor kodeka

Jeśli konfiguracja pokoju ma tylko dwa ekrany, pomiń ekran 3.
Codec Pro

Jeśli konfiguracja pokoju ma tylko dwa ekrany, pomiń ekran 3.
Kodek Plus

Zestawy Room Kit EQX

Podłącz wszystkie kable zgodnie z opisem w instrukcji instalacji zestawu pokojowego EQX, w tym kable do zintegrowanej kamery i ekranów. Ponadto podłącz zewnętrzne ekrany i kamerę w sposób opisany tutaj.
Ekrany zewnętrzne i kamery:
-
Ekran 3. Jeśli konfiguracja pokoju obejmuje tylko dwa ekrany, pomiń ekran 3
-
Aparat prezentera
Room Bar Pro
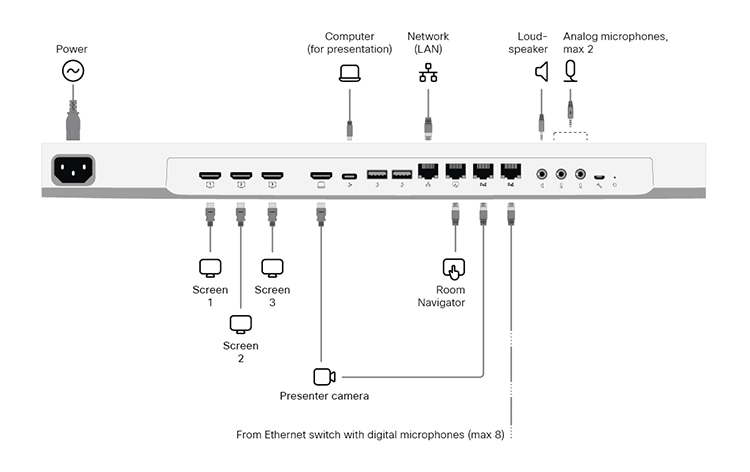
Zintegrowanym ekranem urządzenia jest kamera publiczności.
Ekrany zewnętrzne i kamery:
-
Ekran 3. Jeśli konfiguracja pokoju obejmuje tylko dwa ekrany, pomiń ekran 3
-
Aparat prezentera
Room 70 G2

Wszystkie podłączone kable, w tym kable do zintegrowanej kamery i ekranów, należy przechowywać fabrycznie. Podłącz tylko zewnętrzne ekrany i kamery.
Ekrany zewnętrzne i kamery:
-
Ekran 3 (dla pokoju 70 Single G2 i pokoju 70 Dual G2). Jeśli konfiguracja pokoju obejmuje tylko dwa ekrany, pomiń ekran 3
-
Ekran 2 (dla pokoju 70 pojedyncze G2)
-
Kamera prezentera (dla pokoju 70 Single G2 i Room 70 Dual G2)
Pokój 55 podwójny, pokój 70 jednoosobowy i pokój 70 dwuosobowy

Wszystkie podłączone kable, w tym kable do zintegrowanej kamery i ekranów, należy przechowywać fabrycznie. Wystarczy podłączyć zewnętrzne ekrany i kamerę.
Ekrany zewnętrzne i kamery:
-
Ekran 2 (dla pokoju 70 jednoosobowego)
-
Kamera prezentera (dla pokoju 70 jednoosobowego, pokoju 70 podwójnego i pokoju 55 podwójnego)
Zalecamy, aby podczas konfigurowania prezentera i publiczności w pokoju przebywać w tym samym pokoju. W przeciwnym razie trudno jest poprawnie skonfigurować funkcję PresenterTrack.
| 1 |
Użyj kontrolera dotykowego, aby zatrzymać udostępnianie wideo z kamery prezentera. Ważne jest, aby wideo z kamery prezentera nie było wyświetlane na żadnym ekranie podczas konfigurowania funkcji Prezenter i Odbiorcy. |
| 2 |
Z widoku klienta w https://admin.webex.com przejdź do strony Urządzenia i kliknij swoje urządzenie na liście. W obszarze Pomoc techniczna kliknij pozycję Lokalne mechanizmy kontroli urządzeń, aby otworzyć interfejs sieci Web urządzenia lokalnego. Jeśli użytkownik administracyjny został skonfigurowany lokalnie na urządzeniu, można uzyskać bezpośredni dostęp do interfejsu internetowego urządzenia. Otwórz przeglądarkę internetową i wpisz https://<device ip lub nazwę hosta>. |
| 3 |
Przejdź do Ustawień i otwórz kartę Konfiguracje . Następnie przejdź do i ustaw następujące ustawienia (złącze 2 to złącze, do którego jest podłączona kamera prezentera):
Kliknij przycisk Zapisz , aby zmiany odniosły skutek |
| 4 |
Przejdź do obszaru Ustawienia, otwórz kartę Audio i wideo , a następnie kliknij opcję Ścieżka prezentera. Następnie postępuj zgodnie z instrukcjami na stronie internetowej, aby skonfigurować funkcję PresenterTrack. Ta funkcja umożliwia aparatowi śledzenie prezentera poruszającego się na scenie. Aby uzyskać więcej informacji na temat konfigurowania funkcji PresenterTrack, przeczytaj artykuł Konfigurowanie funkcji PresenterTrack dla serii Board and Room. |
| 5 |
Przejdź do Ustawienia i otwórz kartę Rodzaje pokoi. Następnie kliknij miniaturę Prezenter i Odbiorcy , aby przesłać odpowiednią konfigurację do urządzenia. W rezultacie na ekranie głównym urządzenia dostępny jest przycisk Prezenter i publiczność , a w panelu sterowania strona diagnostyki prezentera i odbiorcy. |
| 6 |
Jeśli zestaw zawiera więcej niż jeden mikrofon, zalecamy określenie, które z mikrofonów zakrywają scenę, a które zasłaniają publiczność. Przejdź do interfejsu użytkownika urządzenia (Nawigator pokoju), otwórz panel sterowania i wybierz Następnie dla każdego mikrofonu dotknij opcji Scena lub Publiczność w zależności od jego orientacji. Nieużywane oznacza, że orientacja mikrofonu nie ma wpływu na logikę wyboru kamery. Nie oznacza to, że sam mikrofon jest wyłączony. |
Po przeniesieniu konfiguracji prezentera i odbiorców na urządzenie możesz uzyskać dostęp do strony diagnostyki prezentera i odbiorcy z poziomu interfejsu użytkownika urządzenia. Otwórz panel sterowania i wybierz odbiorców.

Konfiguracja orientacji mikrofonu
Jeśli sala ma więcej niż jeden mikrofon, z których niektóre zakrywają scenę, a inne publiczność, zalecamy ustawienie orientacji każdego mikrofonu.
Dotknij opcji Konfiguracja orientacji mikrofonu na stronie diagnostyki prezentera i odbiorców, aby wyświetlić bieżącą konfigurację. Aby zmienić wartość, dotknij żądanej orientacji mikrofonu, stołu montażowego lub publiczności. Zmiana jest natychmiast przesyłana do urządzenia.
|
Nieużywane oznacza, że orientacja mikrofonu nie ma wpływu na decyzję o włączeniu kamery publiczności w trybie automatycznym . Nie oznacza to, że sam mikrofon jest wyłączony lub nie jest używany. |

Diagnostyka dźwięku
Jeśli skonfigurowano co najmniej jeden mikrofon skierowany w stronę sceny i co najmniej jeden skierowany w stronę publiczności, mierniki VU pokazują bieżącą głośność dźwięku ze sceny i publiczności. W przeciwnym razie zostanie wyświetlone powiadomienie, że orientacja mikrofonu jest nieprawidłowa.
Ostatni wskaźnik, prawdopodobieństwo wykrycia głosu, pokazuje prawdopodobieństwo, że odebrany sygnał audio jest głosem, a nie tylko szumem tła.
Przykład:
-
Kiedy osoba na scenie mówi, obserwujesz wysoki poziom sygnału w mierniku głośności ze sceny i wysokie prawdopodobieństwo wykrycia głosu.
-
Jeśli publiczność bije brawo, zobaczysz głośność od publiczności pokazującą wysoki poziom. Jednak prawdopodobieństwo wykrycia głosu jest niskie, co wskazuje, że nie rozpoznaje tego jako kogoś z widowni.
-
Jeśli ktoś z publiczności zacznie mówić, wzrośnie zarówno głośność z miernika oglądalności, jak i prawdopodobieństwo wykrycia głosu .
Połączenie dużej liczby odbiorców i wysokiego prawdopodobieństwa głosu uruchamia automatyczny tryb pytań i odpowiedzi. W tym trybie kamera publiczności jest włączona i wykorzystuje śledzenie prelegenta, aby skupić się na mówcy na widowni.
Jeśli dodasz informacje o orientacji mikrofonu, automatyzacja ta może zostać dodatkowo rozszerzona. Więcej informacji można znaleźć w sekcji Konfiguracja orientacji mikrofonu .
Diagnostyka prezentera
Status prezentera:
-
To pole pokazuje, czy urządzenie wykryje prezentera na stole montażowym (Wykryto), czy nie (Brak).
Pokaż strefę wyzwalacza w widoku własnym:
-
Po włączeniu tego przełącznika na obrazie widoku własnego zobaczysz położenie strefy wyzwalania ścieżki prezentera. Może to być przydatne podczas rozwiązywania problemów z wykrywaniem lokalnego prezentera. Nakładka strefy wyzwalacza nie jest wysyłana na drugi koniec, jest wyświetlana tylko w widoku własnym.
Aktualny stan:
-
To pole pokazuje bieżący stan, w którym znajduje się pokój, główne stany to Prezenter lokalny, Prezenter zdalny lub Prezenter hybrydowy. Inne prawidłowe stany to lokalne pytania i odpowiedzi oraz hybrydowe pytania i odpowiedzi, które występują, gdy ktoś z publiczności mówi (zadaje pytanie); Szum – brak pytań i odpowiedzi, które występują, gdy mikrofony wychwytują hałas z widowni bez wykrycia go jako głosu; oraz dyskusja.

