A configuração do apresentador e do público permite que os apresentadores envolvam e inspirem seu público em grandes salas, e proporciona uma experiência tranquila, independentemente de de onde você participa do evento. Esta é a nova era dos eventos híbridos no escritório.
De forma bastante resumida, a configuração do Apresentador e do Público é personalizada para o uso de uma sala para oferecer eventos híbridos, como treinamentos ou prefeituras. A configuração é construída em torno de três modos: o apresentador está na sala (apresentador local), o apresentador está no vídeo (apresentador remoto), e há apresentadores tanto na sala quanto no vídeo (apresentador híbrido). O dispositivo detecta automaticamente onde o apresentador está e seleciona um modo baseado nisso. Como alternativa, você pode substituir o comportamento automático e selecionar o modo manualmente na interface do usuário.
Leia o artigo de configuração Usando o Apresentador e o Público para encontrar o que está em que a tela, o que é enviado para a extremidade distante, e o que aciona a troca automática entre os modos.

Equipamento necessário
Um dos seguintes dispositivos.
-
Codec EQ (EQ do kit de sala), Codec Pro (Kit de sala Pro) e Codec Plus (Kit de sala plus)
-
Room Bar Pro
-
Kit de salas EQX, Sala 70 G2, Sala 70 e Sala 55 dupla
Duas ou três telas.
-
Tela 1: Primeira tela, colocada na frente. Para dispositivos integrados com duas telas, a tela 1 é a tela esquerda.
-
Tela 2: Segunda tela, colocada na frente. Para dispositivos integrados com duas telas, a tela 2 é a tela direita.
-
Tela 3 (opcional): Terceira tela, colocada na lateral ou na parte de trás, para que um apresentador local possa ver o público remoto.
Duas câmeras.
-
Câmera de público: use a câmera integrada para dispositivos que possuem isso. Para outros dispositivos, recomendamos uma câmera que suporte o rastreamento do alto-falante, como a Câmera do Quad. Também é possível usar uma câmera sem recursos de rastreamento do alto-falante.
-
Câmera do apresentador: Uma câmera PTZ 4K ou Precision 60 com o monitoramento de apresentador ativado.
Microfones.
-
Você precisa de microfones para uma boa cobertura do palco, e microfones para uma boa cobertura da sala com o público.
Altifalantes.
-
Use os alto-falantes integrados para dispositivos que contam com esse recurso. Para outros dispositivos, recomendamos alto-falantes estéreo de boa qualidade colocados ao lado da tela 1 e tela 2 na frente da sala.
Room Navigator.
Limitações
-
O apresentador e o público trabalha apenas para reuniões Webex e chamadas SIP.
Comparando apresentador e público com sala de aula
Apresentador e Público é a sala de reunião e as configurações da sala de aula da próxima geração . Outras atualizações e melhorias em tais configurações serão apenas para Apresentador e Público. A sala de reunião e a sala de aula podem ser depreparadas em uma versão posterior do software.
Com o apresentador e público você começa:
-
Opções de seleção de layout manuais mais fáceis.
-
Comutação melhorada da câmera com base na detecção de atividade de voz.
-
Ferramentas de diagnóstico aprimoradas, como a página de diagnóstico que está disponível no controlador touch.
Conecte as câmeras e telas ao dispositivo, conforme mostrado nos diagramas. Quando você segue os diagramas, as configurações que são automaticamente empurradas para o dispositivo quando você seleciona o tipo de sala Do apresentador e do público , correspondem à sua configuração real de sala.
Codec EQ

Se a configuração da sala tiver apenas duas telas, ignore a Tela 3.
Codec Pro

Se a configuração da sala tiver apenas duas telas, ignore a Tela 3.
Codec Plus

Room Kit EQX

Conecte todos os cabos conforme descrito no guia de instalação do Kit de salas EQX, incluindo os cabos para a câmera e telas integradas. Além disso, conecte as telas externas e a câmera conforme descrito aqui.
Telas externas e câmeras:
-
Tela 3. Se a configuração da sala tiver apenas duas telas, ignorar Tela 3
-
Câmera do apresentador
Room Bar Pro
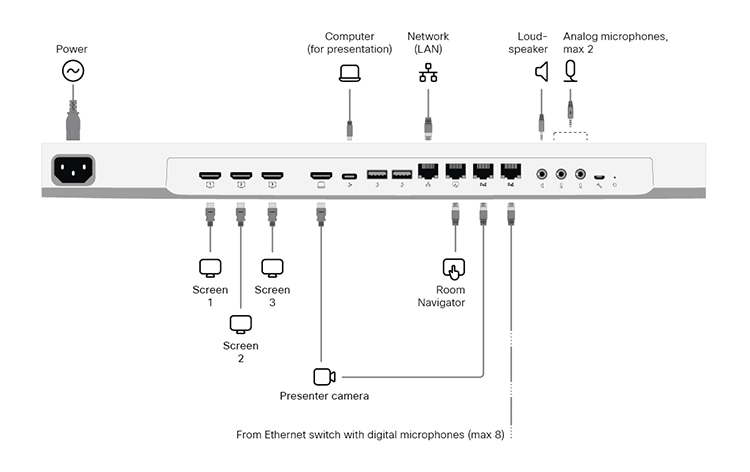
A tela integrada do dispositivo é a câmera Público.
Telas externas e câmeras:
-
Tela 3. Se a configuração da sala tiver apenas duas telas, ignorar Tela 3
-
Câmera do apresentador
Room 70 G2

Mantenha todos os cabos pré-conectados, inclusive os cabos para a câmera integrada e as telas, conforme veio da fábrica. Conecte apenas as telas e câmeras externas.
Telas externas e câmeras:
-
Tela 3 (para Sala 70 Single G2 e Sala 70 Dual G2). Se a configuração da sala tiver apenas duas telas, ignorar Tela 3
-
Tela 2 (para Sala 70 Single G2)
-
Câmera do apresentador (para Sala 70 Single G2 e Sala 70 Dual G2)
Sala 55 Dual, Sala 70 Única e Sala 70 Dupla

Mantenha todos os cabos pré-conectados, inclusive os cabos para a câmera integrada e as telas, conforme veio da fábrica. Só é necessário conectar as telas externas e a câmera.
Telas externas e câmeras:
-
Tela 2 (para Sala 70 Única)
-
Câmera do apresentador (para Sala 70 Single, Sala 70 Dual e Sala 55 Dual)
Recomendamos que você esteja na mesma sala ao configurar Apresentador e Público em seu quarto. Caso contrário, é difícil configurar o PresenterTrack corretamente.
| 1 |
Use o controlador de toque para parar de compartilhar o vídeo na câmera doapresentador. É importante que o vídeo da câmera do apresentador não seja exibido em nenhuma tela durante a configuração de Apresentador e Público. |
| 2 |
Na exibição do cliente em https://admin.webex.com, vá para a página Dispositivos e clique em seu dispositivo na lista. Em Suporte, clique em Controles de Dispositivos Locais para abrir a interface da Web do dispositivo local. Se você configurou um usuário administrador localmente no dispositivo, poderá acessar a interface da Web do dispositivo diretamente. Abra um navegador da Web e digite https://<device ip ou nome do host>. |
| 3 |
Vá para Definições e abra a guia Configurações . Em seguida, navegue até a e defina o seguinte (o Conector 2 é o conector onde a câmera do apresentador está conectada):
Clique em Salvar para aplicar as alterações. |
| 4 |
Vá para Configurações, abra a guia Áudio e Vídeo e clique em Faixa do Apresentador. Em seguida, siga as instruções na página da Web para configurar o recurso PresenterTrack. Este recurso permite que a câmara siga o apresentador enquanto se move pelo palco. Para obter mais detalhes sobre a configuração do PresenterTrack, leia o artigo Configurar PresenterTrack para Board e Room Series . |
| 5 |
Vá para Configurações e abra a guia Tipos de sala. Em seguida, clique na miniatura de Apresentador e Público para empurrar a configuração correspondente para o dispositivo. Como resultado, há um botão Apresentador & Público na tela inicial do dispositivo e uma página de diagnóstico do apresentador > do público em seu painel de controle. |
| 6 |
Se sua configuração tiver mais de um microfone, recomendamos especificar quais deles estão cobrindo o palco e quais estão cobrindo o público. Vá até a interface de usuário do dispositivo (Room Navigator), abra o painel de controle e selecione doMicrophone. Em seguida, para cada microfone, toque em Palco ou Público, dependendo de sua orientação. Não usado significa que a orientação do microfone não tem impacto na lógica de seleção da câmera. Isso não significa que o microfone em si esteja desativado. |
Quando você pressiona o Apresentador e o Público configurados para o dispositivo, você pode acessar a página de Diagnóstico do Apresentador > Público a partir da interface de usuário do dispositivo. Abra o painel de controle e selecione público.

Configuração da orientação do microfone
Se seu quarto tiver mais de um microfone, alguns cobrindo o palco e outros o público, recomendamos que você configure a orientação de cada microfone.
Toque na configuração da orientação do microfone na página De apresentador > Diagnóstico do público para ver a configuração atual. Para alterar um valor, toque na orientação do microfone desejado, Palco ou Público. A alteração é imediatamente adiada para o dispositivo.
|
Não usado significa que a orientação do microfone não afeta a decisão de ligar ou não a câmera do público no modo automático . Isso não significa que o microfone em si esteja desativado ou não esteja em uso. |

Diagnóstico de som
Se você configurou pelo menos um microfone para enfrentar o palco e pelo menos um para enfrentar o público, medidores VU mostram o volume de áudio atual do palco e do público. Caso contrário, você receberá uma notificação informando que a orientação do microfone é inválida.
O último indicador, a probabilidade de detecção de voz, mostra a probabilidade de que o sinal de áudio captado seja uma voz, e não apenas um ruído de fundo.
Exemplo:
-
Quando a pessoa no palco fala, você observa um alto nível de sinal no Volume do medidor de etapa e uma alta probabilidade de detecção de voz.
-
Se o público aplaudir, você vê o Volume da audiência mostrando altos níveis. No entanto, a probabilidade de detecção de voz é baixa, indicando que não reconhece isso como alguém no público falando.
-
Se alguém na platéia começar a falar, a probabilidade de detecção de voz aumenta tanto o Volume do medidor quanto o de Detecção de Voz.
A combinação de alto volume de audiência e alta probabilidade de voz aciona o modo Q&A automático. Nesse modo, a câmera do público está ativada e utiliza a faixa de alto-falante para se concentrar no alto-falante no público.
Se você adicionar informações sobre a orientação do microfone, essa automação poderá ser melhorada. Leia mais na seção de configuração de orientação do microfone.
Diagnóstico do apresentador
Status do apresentador:
-
Esse campo mostra se o dispositivo detecta um apresentador no palco (Detectado) ou não (se foi).
Mostrar zona de gatilho na auto-visão:
-
Se você alternar com esse interruptor, você verá o local da zona de acionamento da faixa do apresentador na imagem de auto-visão. Isso pode ser útil ao solucionar problemas com a detecção do apresentador local. A sobreposição da zona de gatilho não é enviada para a extremidade distante, é mostrada apenas na auto-visão.
Estado atual:
-
Esse campo mostra o estado atual em que a sala está, os estados principais são Apresentador Local, Apresentador Remoto ou Apresentador Híbrido. Outros estados válidos são Q local e A e Q híbrido e A, que ocorrem quando alguém na platéia fala (faz uma pergunta); Ruído – Sem fila e A, o que ocorre quando os microfones captam o ruído do público sem detectá-lo como uma voz; e Discussão.

