Configurarea prezentatorului și a publicului permite prezentatorilor să interacționeze și să-și inspire publicul în săli mari și oferă o experiență perfectă, indiferent de locul din care vă alăturați evenimentului. Aceasta este noua eră a evenimentelor hibride la birou.
Pe scurt, configurarea prezentatorului și a publicului este adaptată pentru utilizarea unei săli pentru a oferi evenimente hibride, cum ar fi sesiuni de instruire sau primării. Configurarea este construită în jurul a trei moduri: prezentatorul este în sală (prezentator local), prezentatorul este pe video (prezentator la distanță) și există prezentatori atât în sală, cât și pe video (prezentator hibrid). Dispozitivul detectează automat unde se află prezentatorul și selectează un mod pe baza acestuia. Alternativ, puteți să suprascrieți comportamentul automat și să selectați manual modul din interfața cu utilizatorul.
Citiți articolul Utilizarea prezentatorului și a publicului pentru a afla ce se află pe ce ecran, ce este trimis la capătul îndepărtat și ce declanșează comutarea automată între moduri.

Echipament necesar
Unul dintre următoarele dispozitive.
-
Codec EQ (EQ Room Kit), Codec Pro (Room Kit Pro) și Codec Plus (Room Kit Plus)
-
Room Bar Pro
-
Room Kit EQX, Room 70 G2, Room 70 și Room 55 Dual
Două sau trei ecrane.
-
Ecranul 1: Primul ecran, plasat în față. Pentru dispozitivele integrate cu două ecrane, ecranul 1 este ecranul din stânga.
-
Ecranul 2: Al doilea ecran, plasat în față. Pentru dispozitivele integrate cu două ecrane, ecranul 2 este ecranul din dreapta.
-
Ecranul 3 (opțional): al treilea ecran, plasat pe lateral sau în spate, astfel încât un prezentator local să poată vedea publicul la distanță.
Două camere.
-
Camera publicului: utilizați camera integrată pentru dispozitivele care au acest lucru. Pentru alte dispozitive, vă recomandăm o cameră care acceptă urmărirea vorbitorului, cum ar fi camera Quad. De asemenea, este posibil să utilizați o cameră fără capacități de urmărire a vorbitorului.
-
Camera prezentatorului: O cameră PTZ 4K sau Precision 60 cu urmărirea prezentatorului activată.
Microfoane.
-
Aveți nevoie de microfoane pentru o bună acoperire a scenei și microfoane pentru o bună acoperire a sălii cu publicul.
Difuzoare.
-
Utilizați difuzoarele integrate pentru dispozitivele care au acest lucru. Pentru alte dispozitive, vă recomandăm difuzoare stereo de bună calitate plasate lângă ecranul 1 și ecranul 2 în partea din față a camerei.
Room Navigator.
Limitări
-
Presenter și Audience funcționează numai pentru întâlniri Webex și apeluri SIP.
Compararea prezentatorului și a publicului cu sala de informare și sala de clasă
Presenter și Audience reprezintă următoarea generație de configurații Sală de informare și Sală de clasă . Alte actualizări și îmbunătățiri ale acestor configurări vor fi doar pentru prezentator și public. Sala de informare și Sala de clasă pot fi perimate într-o versiune software ulterioară.
Cu Prezentator și Audiență obțineți:
-
Opțiuni mai ușoare de selectare manuală a aspectului.
-
Comutare îmbunătățită a camerei pe baza detectării activității vocale.
-
Instrumente de diagnosticare îmbunătățite, cum ar fi pagina de diagnosticare disponibilă pe controlerul tactil.
Conectați camerele și ecranele la dispozitiv, așa cum se arată în diagrame. Atunci când urmați diagramele, configurațiile care sunt trimise automat la dispozitiv atunci când selectați tipul de sală pentru prezentator și audiență se potrivesc cu configurația reală a sălii.
Egalizator codec

Dacă configurația camerei are doar două ecrane, omiteți ecranul 3.
Codec Pro

Dacă configurația camerei are doar două ecrane, omiteți ecranul 3.
Codec Plus

Room Kit EQX

Conectați toate cablurile așa cum este descris în ghidul de instalare Room Kit EQX, inclusiv cablurile pentru camera și ecranele integrate. În plus, conectați ecranele externe și camera așa cum este descris aici.
Ecrane și camere externe:
-
Ecranul 3. Dacă configurația camerei are doar două ecrane, omiteți ecranul 3
-
Camera prezentatorului
Room Bar Pro
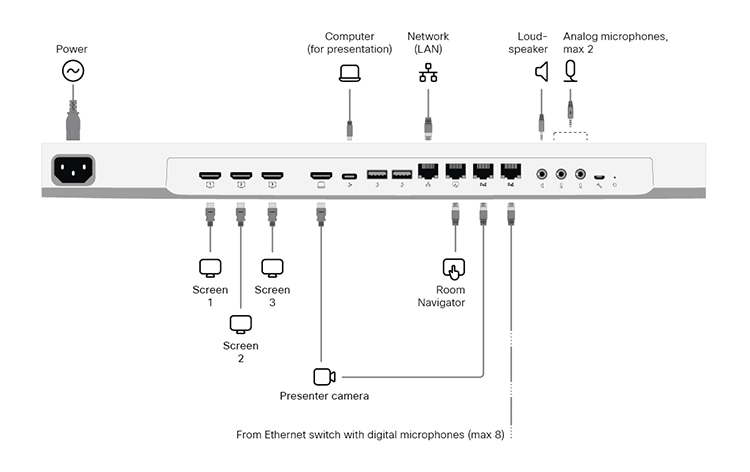
Ecranul integrat al dispozitivului este camera publicului.
Ecrane și camere externe:
-
Ecranul 3. Dacă configurația camerei are doar două ecrane, omiteți ecranul 3
-
Camera prezentatorului
Room 70 G2

Păstrați toate cablurile preconectate, inclusiv cablurile pentru camera și ecranele integrate, așa cum sunt livrate din fabrică. Conectați numai ecranele și camerele externe.
Ecrane și camere externe:
-
Ecranul 3 (pentru Room 70 Single G2 și Room 70 Dual G2). Dacă configurația camerei are doar două ecrane, omiteți ecranul 3
-
Ecranul 2 (pentru Room 70 Single G2)
-
Cameră prezentator (pentru Room 70 Single G2 și Room 70 Dual G2)
Room 55 Dual, Room 70 Single și Room 70 Dual

Păstrați toate cablurile preconectate, inclusiv cablurile pentru camera și ecranele integrate, așa cum sunt livrate din fabrică. Trebuie doar să conectați ecranele externe și camera.
Ecrane și camere externe:
-
Ecranul 2 (pentru camera 70 single)
-
Cameră prezentator (pentru Room 70 Single, Room 70 Dual și Room 55 Dual)
Vă recomandăm să fiți în aceeași încăpere atunci când configurați Prezentator și Audiență în sală. În caz contrar, este dificil să configurați corect PresenterTrack.
| 1 |
Utilizați controlerul tactil pentru a opri partajarea videoclipului de la camera prezentatorului. Este important ca imaginea video de la camera prezentatorului să nu fie afișată pe niciun ecran în timpul configurării prezentatorului și a publicului. |
| 2 |
Din vizualizarea clientului din https://admin.webex.com, accesați pagina Dispozitive și faceți clic pe dispozitivul dvs. din listă. Sub Asistență, faceți clic pe Comenzi dispozitiv local pentru a deschide interfața web a dispozitivului local. Dacă ați configurat local un utilizator administrator pe dispozitiv, puteți accesa direct interfața web a dispozitivului. Deschideți un browser web și tastați https://<device ip sau hostname>. |
| 3 |
Accesați Setări și deschideți fila Configurații . Apoi, navigați la și setați următoarele (conectorul 2 este conectorul la care este conectată camera prezentatorului):
Faceți clic pe Save (Salvare) pentru ca modificările să aibă efect. |
| 4 |
Accesați Setări, deschidețifila Audio și video și faceți clic pe Pistă prezentator. Apoi, urmați instrucțiunile de pe pagina web pentru a configura caracteristica PresenterTrack. Această caracteristică permite camerei să urmărească un prezentator care se mișcă pe o scenă. Pentru mai multe detalii despre configurarea PresenterTrack, citiți articolul Configurarea PresenterTrack pentru seriile Board și Room. |
| 5 |
Accesați Setări și deschideți fila Tipuri de camere. Apoi, faceți clic pe miniatura Prezentator și Audiență pentru a transmite configurația corespunzătoare dispozitivului. Drept urmare, există un buton Prezentator și audiență pe ecranul de pornire al dispozitivului și o pagină de diagnosticare Prezentator și audiență în panoul de control. |
| 6 |
În cazul în care configurația dvs. are mai multe microfoane, vă recomandăm să specificați care dintre acestea acoperă scena și care acoperă publicul. Accesați interfața cu utilizatorul a dispozitivului (Room Navigator), deschideți panoul de control și selectați orientării microfonului. Apoi, pentru fiecare microfon, atingeți Scenă sau Public, în funcție de orientarea acestuia. Neutilizat înseamnă că orientarea microfonului nu are niciun impact asupra logicii de selectare a camerei. Nu înseamnă că microfonul în sine este dezactivat. |
După ce ați trimis configurarea prezentatorului și a publicului pe dispozitiv, puteți accesa pagina de diagnosticare Prezentator și audiență din interfața cu utilizatorul a dispozitivului. Deschideți panoul de control și selectați prezentatorului și a publicului.

Configurarea orientării microfonului
Dacă sala dvs. are mai multe microfoane, unele acoperind scena, iar altele publicul, vă recomandăm să setați orientarea fiecărui microfon.
Atingeți Configurație orientare microfon în pagina de diagnosticare prezentator și public pentru a vedea configurația curentă. Pentru a modifica o valoare, atingeți orientarea dorită a microfonului, Scenă sau Public. Schimbarea este împinsă imediat la dispozitiv.
|
Neutilizat înseamnă că orientarea microfonului nu are niciun impact asupra deciziei de a porni sau nu camera publicului în modul Auto . Nu înseamnă că microfonul în sine este dezactivat sau nu este utilizat. |

Diagnosticarea sunetului
Dacă ați configurat cel puțin un microfon cu fața spre scenă și cel puțin unul cu fața spre public, contoarele UV arată volumul audio curent de pe scenă și din public. În caz contrar, primiți o notificare că orientarea microfonului este nevalidă.
Ultimul indicator, probabilitatea de detectare a vocii, arată probabilitatea ca semnalul audio preluat să fie o voce și nu doar un zgomot de fundal.
Exemplu:
-
Când persoana de pe scenă vorbește, observați un nivel ridicat de semnal în volumul de la contorul de scenă și o probabilitate ridicată de detectare a vocii.
-
Dacă publicul aplaudă, veți vedea volumul de la public care arată niveluri ridicate. Cu toate acestea, probabilitatea de detectare a vocii este scăzută, indicând faptul că nu recunoaște acest lucru ca cineva din public care vorbește.
-
Dacă cineva din public începe să vorbească, cresc atât volumul de la contorul de audiență, cât și probabilitatea de detectare a vocii .
Combinația dintre volumul mare de audiență și probabilitatea mare de voce declanșează modul automat de întrebări și răspunsuri. În acest mod, camera publicului este activată și utilizează urmărirea vorbitorului pentru a focaliza pe vorbitorul din audiență.
Dacă adăugați informații despre orientarea microfonului, această automatizare poate fi îmbunătățită și mai mult. Citiți mai multe în secțiunea Configurare orientare microfon.
Diagnosticarea prezentatorului
Starea prezentatorului:
-
Acest câmp arată dacă dispozitivul detectează un prezentator pe scenă (Detectat) sau nu (Dispărut).
Afișați zona de declanșare în autovizualizare:
-
Dacă activați acest comutator, veți vedea locația zonei de declanșare a pistei prezentatorului în imaginea autovizualizării. Acest lucru poate fi util atunci când depanați problemele cu detectarea prezentatorului local. Suprapunerea zonei de declanșare nu este trimisă la capătul îndepărtat, este afișată doar în autovizualizare.
Starea actuală:
-
Acest câmp afișează starea curentă în care se află sala, principalele stări fiind Prezentator local, Prezentator la distanță sau Prezentator hibrid. Alte stări valide sunt Q și A locale și Q și A hibride, care apar atunci când cineva din public vorbește (pune o întrebare); Zgomot - Fără întrebări și răspunsuri, care apar atunci când microfoanele preiau zgomotul de la public fără a-l detecta ca voce; și Discuție.

