Настройка ведущего и аудитории позволяет ведущего задействовать и вдохновлять свою аудиторию в больших залах и обеспечивает бесшовный опыт независимо от того, откуда вы присоединяетесь к мероприятию. Это новая эра гибридных событий в офисе.
Короче говоря, настройка ведущего и аудитории приспособлена для использования комнаты для доставки гибридных событий, таких как тренинги или ратуши. Настройка построена на основе трех режимов: ведущий находится в комнате (локальный ведущий), ведущий на видео (удаленный ведущий), и есть ведущий как в комнате, так и на видео (гибридный ведущий). Устройство автоматически определяет, где находится ведущий, и выбирает на основе этого режим. Кроме того, можно переопределить автоматическое поведение и выбрать режим вручную в пользовательском интерфейсе.
Прочитайте статью «Использование настройки ведущего и аудитории», чтобы найти, что на каком экране, что отправлено на дальний конец, а что инициирует автоматическое переключение между режимами.

Требуемое оборудование
Одно из следующих устройств.
-
EQ (EQ) для кодека (EQ комплекта номера), кодек Pro (комплект номера Pro) и кодек плюс (комплект для помещений плюс)
-
Room Bar Pro
-
Комплект номера EQX, комната 70 G2, комната 70 и комната 55, двойная
Два или три экрана.
-
Экран 1: Первый экран, расположенный спереди. Для интегрированных устройств с двумя экранами экран 1 является левым экраном.
-
Экран 2: Второй экран, расположенный спереди. Для интегрированных устройств с двумя экранами, экран 2 является правым экраном.
-
Экран 3 (необязательно): третий экран, размещенный сбоку или сзади, чтобы местный ведущий мог видеть удаленную аудиторию.
Две камеры.
-
Камера для аудитории: используйте встроенную камеру для устройств. Для других устройств мы рекомендуем использовать камеру с поддержкой отслеживания динамиков, например четырехкамерную камеру. Кроме того, можно использовать камеру без возможности отслеживания динамиков.
-
Камера ведущего: PTZ 4K или Прецизионная 60 с включенной функцией отслеживания ведущего.
Микрофоны.
-
Вам понадобятся микрофоны для хорошего покрытия сцены, а микрофоны для хорошего покрытия зала с аудиторией.
Динамики.
-
Используйте встроенные динамики для устройств, оборудованных динамиками. Для других устройств, мы рекомендуем высококачественные динамики, расположенные рядом с экраном 1 и экраном 2 в передней части номера.
Room Navigator.
Ограничения
-
Ведущий и аудитория работает только для Webex совещаний и SIP-вызовов.
Сравнение ведущего и аудитории с кабинетом брифинга и классом
Ведущий и аудитория - это комната брифинга следующего поколения и настройки класса . Дальнейшие обновления и улучшения таких настроек будут осуществляться только для ведущего и аудитории. Комната для инструктажей и класс может быть устаревшей в более позднем выпуске программного обеспечения.
При использовании ведущего и аудитории вы получаете:
-
Упрощение выбора макета вручную.
-
Улучшенное переключение камеры на основе обнаружения голосовой активности.
-
Улучшенные средства диагностики, например страница «Диагностика», доступная на сенсорном контроллере
Подключите камеры и экраны к устройству, как показано на рисунке. При выполнении рисунков конфигурации, которые автоматически отправляются на устройство при выборе типа комнаты для ведущего и аудитории , соответствуют фактической настройке комнаты.
EQ для кодека

Если в вашей комнате только два экрана, пропустите Экран 3.
Codec Pro

Если в вашей комнате только два экрана, пропустите Экран 3.
Кодек Codec Plus,

Room Kit EQX

Подсоедините все кабели, как описано в руководстве по установке комплекта для помещений EQX, включая кабели для встроенной камеры и экранов. Кроме того, подключите внешние экраны и камеру как описано здесь.
Внешние экраны и камеры:
-
Экран 3. Если в настройке вашей комнаты только два экрана, пропустите Экран 3
-
Камера ведущего
Room Bar Pro
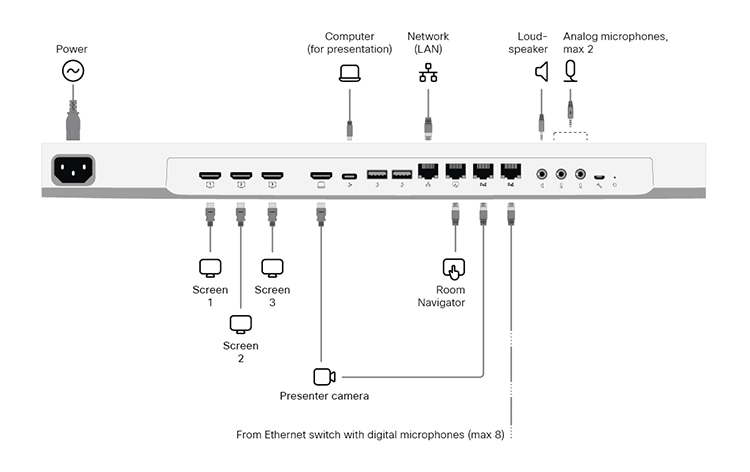
Встроенным экраном устройства является камера аудитории.
Внешние экраны и камеры:
-
Экран 3. Если в настройке вашей комнаты только два экрана, пропустите Экран 3
-
Камера ведущего
Room 70 G2

Не отсоединяйте предварительно подключенные кабели, включая кабели для встроенных камеры и экранов, которые были подключены на заводе-изготовителе. Подсоедините только внешние экраны и камеры.
Внешние экраны и камеры:
-
Экран 3 (для номера 70 single G2 и номера 70 Dual G2). Если в настройке вашей комнаты только два экрана, пропустите Экран 3
-
Экран 2 (для комнаты 70 один G2)
-
Камера ведущего (для комнаты 70, один G2 и комнаты 70 Dual G2)
Двухместная комната 55, комната 70— одноместная и комната 70 с двойным номером

Не отсоединяйте предварительно подключенные кабели, включая кабели для встроенных камеры и экранов, которые были подключены на заводе-изготовителе. Нужно только подключить внешние экраны и камеру.
Внешние экраны и камеры:
-
Экран 2 (для комнаты 70 одиночный)
-
Камера ведущего (для номера 70 однократный, номер 70 двойной и номер 55 Двойной)
При настройке ведущего и аудитории в комнате рекомендуется находиться в одной комнате. В противном случае трудно правильно настроить PresenterTrack.
| 1 |
Используйте сенсорный контроллер, чтобы прекратить передачу видео с камеры ведущего. При настройке ведущего и аудитории важно, чтобы видео с камеры ведущего не отображалось ни на одном экране. |
| 2 |
В окне "Пользователь" в https://admin.webex.com перейдите на страницу "Устройства " и щелкните свое устройство в списке. В разделе « Поддержка» щелкните«Элементы управления локальными устройствами », чтобы открыть веб-интерфейс локального устройства. Если локально на устройстве настроен администратор , можно получить прямой доступ к веб-интерфейсу устройства. Откройте веб-браузер и введите https://<device ip или hostname>. |
| 3 |
Перейдите к разделу "Настройки " и откройте вкладку "Конфигурации ". Затем перейдите в и задайте следующее (разъем 2 — это разъем, к которому подключена камера ведущего):
Нажмите кнопку Сохранить, чтобы применить изменения. |
| 4 |
Перейдите в раздел "Настройки", откройте вкладку "Аудио и видео " и щелкните "Трек ведущего". Затем следуйте инструкциям на веб-странице по настройке функции PresenterTrack. Данная функция позволяет отслеживать докладчика камерой во время его перемещений по сцене. Дополнительные сведения о настройке PresenterTrack читайте в статье «Настройка presenterTrack для настольных и комнатных серий ». |
| 5 |
Перейдите в раздел "Настройки " и откройте вкладку "Типы номеров". Затем щелкните миниатюру «Ведущий и аудитория », чтобы передать соответствующую конфигурацию устройству. В результате, на главном экране устройства есть кнопка «Ведущий и аудитория » и страница « Диагностика ведущего и аудитории» на его панели управления. |
| 6 |
Если в вашей настройке несколько микрофонов, мы рекомендуем указать, какие из них охватывают сцену, а какие — аудиторию. Перейдите к пользовательскому интерфейсу устройства (Навигатор комнаты), откройте панель управления и выберите ориентации микрофона. Затем для каждого микрофона коснитесь сцены или аудитории в зависимости от его ориентации. Не используется , это означает, что ориентация микрофона никак не влияет на логику выбора камеры. Это не означает, что сам микрофон отключен. |
После того, как вы перенастроили на устройство настроенного ведущего и аудитории , вы можете открыть страницу диагностики ведущего и аудитории из пользовательского интерфейса устройства. Откройте панель управления и выберите .

Конфигурация ориентации микрофона
Если в вашем номере больше одного микрофона, некоторые из которых охватывают сцену, а другие – аудиторию, то мы рекомендуем установить ориентацию каждого микрофона.
Коснитесь конфигурации ориентации микрофона на странице диагностики ведущего и аудитории, чтобы просмотреть текущую настройку. Чтобы изменить значение, коснитесь нужной ориентации микрофона, рабочей области или аудитории. Изменения немедленно выдвигаются на устройство.
|
Не используемый означает, что ориентация микрофона никак не влияет на решение о включении камеры аудитории в режиме «Авто ». Это не означает, что сам микрофон отключен или не используется. |

Диагностика звуковых сигналов
Если вы настроили хотя бы один микрофон для лицом к сцене и хотя бы один — для аудитории, то счетчики VU показывают текущую громкость звука со сцены и аудитории. В противном случае вы получите уведомление о недопустимой ориентации микрофона.
Последний индикатор, вероятность обнаружения голоса, показывает, что подхватный звуковой сигнал является голосовым, а не только фоновым шумом.
Например:
-
Когда человек на сцене говорит, вы наблюдаете высокий уровень сигнала в громкости от сцены и высокую вероятность обнаружения голоса.
-
Если аудитория аплодирует, вы видите громкость от аудитории , показывая высокий уровень. Тем не менее, вероятность обнаружения голоса низка, что означает, что он не распознает это как кто-то из выступающей аудитории.
-
Если кто-то из аудитории начинает говорить, возрастают и громкости от аудитории , и вероятность обнаружения голоса.
Сочетание большого количества аудитории и высокой вероятностью передачи голоса приводит к автоматическому режиму Q&A. В этом режиме камера аудитории включена и использует отслеживание динамика, чтобы сосредоточиться на динамике в аудитории.
Если добавить информацию о ориентации микрофона, эта автоматика может быть еще более улучшена. Подробнее читайте в разделе « Конфигурация ориентации микрофона».
Диагностика ведущего
Статус ведущего:
-
В этом поле показано, обнаруживает ли устройство ведущего на этапе (Обнаружен) или нет (Исчезло)
Отображение триггерной зоны в своем обзоре:
-
При переключении на этом коммутаторе на снимке с помощью собственного изображения отображается местоположение триггерной зоны отслеживания трека ведущего. Это может оказаться полезным при устранении неполадок, связанных с обнаружением локального ведущего. Наложение триггерной зоны не отправляется на дальний конец, а только отображается в своем обзоре.
Текущее состояние:
-
В этом поле отображается текущее состояние комнаты. Основными состояниями являются "Локальный ведущий", "Удаленный ведущий" или "Гибридный ведущий". Другие допустимые состояния — локальные Q и A , гибридные Q и A, которые возникают, когда кто-либо из аудитории выступает (задает вопрос); Шум — нет Q и A, которые возникают, когда микрофоны берут шум от аудитории, не обнаруживая его как голос; и обсуждение.

