Konfigurationen av presentatören och målgruppen gör det möjligt för presentatörer att engagera och inspirera sin publik i stora rum och ger en sömlös upplevelse oavsett var du deltar i evenemanget från. Detta är den nya eran av hybridhändelser på kontoret.
Kort sagt, presentatören och publiken är skräddarsydda för att använda ett rum för att leverera hybridevenemang, till exempel träningspass eller stadshus. Installationen är uppbyggd kring tre lägen: presentatören är i rummet (lokal presentatör), presentatören är på video (fjärrpresentatör) och det finns presentatörer både i rummet och på video (hybridpresentatör). Enheten upptäcker automatiskt var presentatören är och väljer ett läge baserat på det. Du kan också åsidosätta det automatiska beteendet och välja läge manuellt i användargränssnittet.
Läs artikeln Använda konfigurering av presentatör och målgrupp för att ta reda på vad som visas på vilken skärm, vad som skickas längst bort och vad som utlöser automatisk växling mellan lägena.

Erforderlig utrustning
En av följande enheter.
-
Codec EQ (Room Kit EQ), Codec Pro (Room Kit Pro) och Codec Plus (Room Kit Plus)
-
Room Bar Pro
-
Room Kit EQX, Room 70 G2, Room 70 och Room 55 Dual
Två eller tre skärmar.
-
Skärm 1: Första skärmen, placerad längst fram. För integrerade enheter med två skärmar är skärm 1 den vänstra skärmen.
-
Skärm 2: Andra skärmen, placerad på framsidan. För integrerade enheter med två skärmar är skärm 2 den högra skärmen.
-
Skärm 3 (valfritt): Tredje skärmen, placerad på sidan eller baktill, så att en lokal presentatör kan se fjärrpubliken.
Två kameror.
-
Publikkamera: Använd den integrerade kameran för enheter som har det. För andra enheter rekommenderar vi en kamera som stöder högtalarspårning, till exempel fyrkamera. Det är också möjligt att använda en kamera utan högtalarspårningsfunktioner.
-
Presentatörskamera: En PTZ 4K- eller Precision 60-kamera med presentatörsspårning aktiverad.
Mikrofoner.
-
Du behöver mikrofoner för god täckning av scenen och mikrofoner för god täckning av rummet med publiken.
Högtalare.
-
Använd de inbyggda högtalarna för enheter som har detta. För andra enheter rekommenderar vi stereohögtalare av god kvalitet placerade bredvid skärm 1 och skärm 2 längst fram i rummet.
Room Navigator.
Begränsningar
-
Presentatör och publik fungerar bara för Webex-möten och SIP-samtal.
Jämföra presentatör och publik med briefingrum och klassrum
Presentatör och publik är nästa generations briefingrum och klassrumsinställningar . Ytterligare uppdateringar och förbättringar av sådana inställningar kommer endast att vara för presentatör och publik. Briefing room och Classroom kan bli inaktuella i en senare programvaruversion.
Med presentatör och målgrupp får du:
-
Enklare alternativ för manuell layoutval.
-
Förbättrad kameraväxling baserat på röstaktivitetsdetektering.
-
Förbättrade diagnostikverktyg, till exempel diagnostiksidan som finns på pekkontrollen.
Anslut kamerorna och skärmarna till enheten enligt diagrammen. När du följer diagrammen matchar konfigurationerna som automatiskt skickas till enheten när du väljer rumstyp presentatör och publik din faktiska rumskonfiguration.
Codec EQ

Om rumskonfigurationen bara har två skärmar hoppar du över skärm 3.
Codec Pro

Om rumskonfigurationen bara har två skärmar hoppar du över skärm 3.
Codec Plus

Room Kit EQX

Anslut alla kablar enligt beskrivningen i installationsguiden för Room Kit EQX, inklusive kablarna till den integrerade kameran och skärmarna. Anslut dessutom de externa skärmarna och kameran enligt beskrivningen här.
Externa skärmar och kameror:
-
Skärm 3. Om rumskonfigurationen bara har två skärmar hoppar du över skärm 3
-
Presentatörskamera
Room Bar Pro
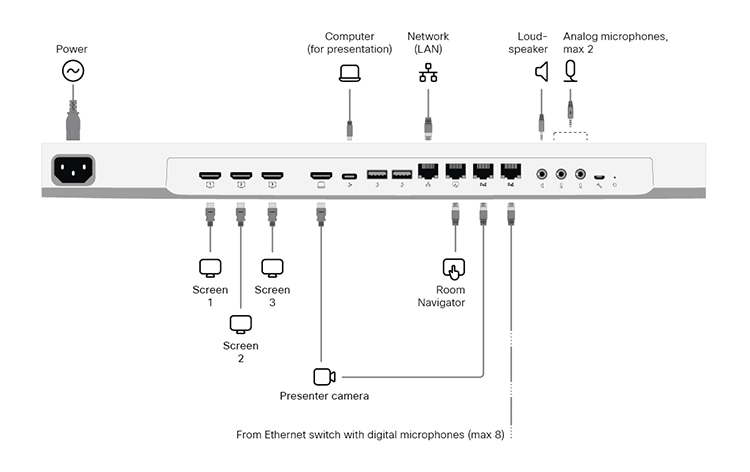
Enhetens integrerade skärm är publikkameran .
Externa skärmar och kameror:
-
Skärm 3. Om rumskonfigurationen bara har två skärmar hoppar du över skärm 3
-
Presentatörskamera
Room 70 G2

Behåll alla förkopplade kablar, inklusive dem för integrerade kameror och skärmar kablar, som levereras från fabriken. Anslut endast de externa skärmarna och kamerorna.
Externa skärmar och kameror:
-
Skärm 3 (för rum 70 enkel G2 och rum 70 dubbel G2). Om rumskonfigurationen bara har två skärmar hoppar du över skärm 3
-
Skärm 2 (för rum 70 Enkelrum G2)
-
Presentatörskamera (för rum 70 enkel G2 och rum 70 dubbel G2)
Rum 55 Dubbelrum, Rum 70 Enkelrum och Rum 70 Dubbelrum

Behåll alla förkopplade kablar, inklusive dem för integrerade kameror och skärmar kablar, som levereras från fabriken. Du behöver bara ansluta de externa skärmarna och kameran.
Externa skärmar och kameror:
-
Skärm 2 (för rum 70 enkelrum)
-
Presentatörskamera (för rum 70 enkelrum, rum 70 dubbelrum och rum 55 dubbel)
Vi rekommenderar att du befinner dig i samma rum när du konfigurerar presentatör och publik i ditt rum. Annars är det svårt att konfigurera PresenterTrack korrekt.
| 1 |
Använd pekkontrollen för att sluta dela video från presentatörskameran . Det är viktigt att video från presentatörskameran inte visas på någon skärm när du konfigurerar presentatör och publik. |
| 2 |
Från kundvyn i https://admin.webex.com går du till sidan Enheter och klickar på din enhet i listan. Under Support klickar du på Lokala enhetskontroller för att öppna den lokala enhetens webbgränssnitt. Om du har konfigurerat en administratörsanvändare lokalt på enheten kan du komma åt enhetens webbgränssnitt direkt. Öppna en webbläsare och skriv in https://<device ip eller värdnamn>. |
| 3 |
Gå till Inställningar och öppna fliken Konfigurationer . Navigera sedan till och ställ in följande (Anslutning 2 är kontakten där presentatörskameran är ansluten):
Klicka på Spara så att ändringarna börjar gälla. |
| 4 |
Gå till Inställningar, öppna fliken Ljud och video och klicka på Presentatörsspår. Följ sedan instruktionerna på webbsidan för att konfigurera funktionen PresenterTrack. Med den här funktionen kan kameran följa en presentatör som rör sig på scenen. Mer information om hur du konfigurerar PresenterTrack finns i artikeln Konfigurera PresenterTrack för Board and Room Series . |
| 5 |
Gå till Inställningar och öppna fliken Rumstyper . Klicka sedan på miniatyrbilden för presentatör och målgrupp för att överföra motsvarande konfiguration till enheten. Som ett resultat finns det en Presentatör & Publik-knapp på enhetens startskärm och en Presentatör &; Publikdiagnostik-sida i kontrollpanelen. |
| 6 |
Om din konfiguration har mer än en mikrofon rekommenderar vi att du anger vilka som täcker scenen och vilka som täcker publiken. Gå till enhetens användargränssnitt (Room Navigator), öppna kontrollpanelen och välj av mikrofonorientering. Tryck sedan på Scen eller Publik för varje mikrofon beroende på dess orientering. Används inte innebär det att mikrofonens orientering inte påverkar logiken för kameraval. Det betyder inte att själva mikrofonen är inaktiverad. |
När du har överfört konfigurationen Presentatör och Målgrupp till enheten kan du komma åt sidan Presentatör &; Målgruppsdiagnostik från enhetens användargränssnitt. Öppna kontrollpanelen och välj Enhetsinställningar .

Konfiguration av mikrofonorientering
Om ditt rum har mer än en mikrofon, där vissa täcker scenen och andra publiken, rekommenderar vi att du ställer in orienteringen för varje mikrofon.
Tryck på Konfiguration av mikrofonorientering på sidan Presentatör och målgruppsdiagnostik för att se den aktuella konfigurationen. Om du vill ändra ett värde trycker du på önskad mikrofonorientering, Scen eller Publik. Ändringen skickas omedelbart till enheten.
|
Används inte innebär att mikrofonens orientering inte påverkar beslutet om att slå på publikens kamera i autoläge . Det betyder inte att själva mikrofonen är inaktiverad eller inte används. |

Ljuddiagnostik
Om du har konfigurerat minst en mikrofon för att möta scenen och minst en för att möta publiken, visar VU-mätare den aktuella ljudvolymen från scenen och publiken. Annars får du ett meddelande om att mikrofonens orientering är ogiltig.
Den sista indikatorn, Röstdetekteringssannolikhet, visar sannolikheten för att den uppplockade ljudsignalen är en röst och inte bara bakgrundsbrus.
Exempel:
-
När personen på scenen talar observerar du en hög signalnivå i volymen från scenmätaren och en hög röstdetekteringssannolikhet.
-
Om publiken applåderar ser du att volymen från publiken visar höga nivåer. Sannolikheten för röstdetektering är dock låg, vilket indikerar att den inte känner igen detta som någon i publiken som talar.
-
Om någon i publiken börjar prata ökar både volymen från publikmätaren och sannolikheten för röstdetektering.
Kombinationen av hög publikvolym och hög röstsannolikhet utlöser det automatiska Q&A-läget. I det här läget är publikens kamera på och använder talarspårning för att fokusera på talaren i publiken.
Om du lägger till information om mikrofonens orientering kan automatiseringen förbättras ytterligare. Läs mer i avsnittet Konfiguration av mikrofonorientering.
Diagnostik för presentatörer
Presentatörens status:
-
Det här fältet visar om enheten upptäcker en presentatör på scenen (upptäckt) eller inte (borta).
Visa triggerzon i egen bild:
-
Om du aktiverar den här omkopplaren ser du platsen för presentatörsspårets triggerzon i självvisningsbilden. Detta kan vara användbart när du felsöker problem med lokal presentatörsidentifiering. Överlägget för triggerzonen skickas inte till den bortre änden, det visas bara i självbilden.
Nuvarande tillstånd:
-
I det här fältet visas det aktuella tillståndet som rummet befinner sig i, med huvudtillstånden Lokal presentatör , Fjärrpresentatör ellerHybridpresentatör . Andra giltiga tillstånd är Local Q and A och Hybrid Q and A, som inträffar när någon i publiken talar (ställer en fråga); Buller - Ingen Q och A, som uppstår när mikrofoner plockar upp brus från publiken utan att upptäcka det som en röst; och diskussion.

