Sunucu ve Hedef Kitle kurulumu, sunucuların büyük odalarda hedef kitlelerine katılmalarına ve ilham vermelerine olanak tanır ve etkinliğe nereden katıldığınızdan bağımsız olarak kesintisiz bir deneyim sunar. Bu, ofisteki karma etkinliklerin yeni çağıdır.
Kısacası, Sunucu ve Hedef Kitle kurulumu, eğitim oturumları veya belediye salonları gibi karma etkinlikler sunmak için bir oda kullanmak için uyarlanmıştır. Kurulum üç mod etrafında oluşturulur: sunucu odadadır (yerel sunucu), sunucu videoda (uzak sunucu) ve hem odada hem de videoda (karma sunucu) sunucu vardır. Cihaz, sunucunun nerede olduğunu otomatik olarak algılar ve buna bağlı olarak bir mod seçer. Alternatif olarak, otomatik davranışı geçersiz kılabilir ve modu kullanıcı arabiriminden manuel olarak seçebilirsiniz.

Gerekli ekipman
Aşağıdaki aygıtlardan biri.
-
Codec EQ (Oda Kiti EQ), Codec Pro (Oda Kiti Pro) ve Codec Plus (Oda Kiti Artı)
-
Room Bar Pro
-
Oda Kiti EQX, Oda 70 G2, Oda 70 ve Oda 55 Çift
İki veya üç ekran.
-
Ekran 1: İlk ekran, öne yerleştirilir. İki ekrana sahip entegre cihazlar için, ekran 1 sol ekrandır.
-
Ekran 2: İkinci ekran, öne yerleştirilir. İki ekrana sahip entegre cihazlar için ekran 2 doğru ekrandır.
-
Ekran 3 (isteğe bağlı): Yerel bir sunucunun uzak hedef kitleyi görebilmesi için üçüncü ekran, yan tarafa veya arkasına yerleştirilir.
İki kamera.
-
Hedef kitle kamerası: Entegre kamerayı buna sahip cihazlar için kullanın. Diğer cihazlar için, Dörtlü Kamera gibi hoparlör izlemeyi destekleyen bir kamera kullanmanızı öneririz. Hoparlör izleme özelliklerine sahip olmadan kamera kullanmak da mümkündür.
-
Sunucu kamerası: Sunucu takibi etkinleştirilmiş bir PTZ 4K veya Precision 60 kamera.
Mikrofon.
-
Sahne alanının iyi kapsama alanı için mikrofonlara ve odanın izleyicilerle birlikte iyi kapsama alanı için mikrofonlara ihtiyacınız vardır.
Hoparlör.
-
Buna sahip cihazlar için entegre hoparlörler kullanın. Diğer cihazlar için, odanın önüne ekran 1 ve ekran 2'nin yanına yerleştirilmiş kaliteli stereo hoparlörler kullanmanızı öneririz.
Room Navigator.
Kısıtlamalar
-
Sunucu ve Hedef Kitle yalnızca Webex toplantılar ve SIP çağrıları için çalışır.
Sunucu ve Hedef Kitleyi Brifing odası ve Sınıfla Karşılaştırma
Sunucu ve Hedef Kitle , yeni nesil Brifing odası ve Classroom kurulumlarıdır. Bu kurulumlarla ilgili daha fazla güncelleme ve geliştirme yalnızca Sunucu ve Hedef Kitle içindir. Brifing odası ve Classroom daha sonraki bir yazılım sürümünde kullanımdan kaldırılabilir.
Sunucu ve Hedef Kitle ile şunları yapabilirsiniz:
-
Daha kolay manuel yerleşim seçim seçenekleri.
-
Ses etkinliği algılamaya bağlı olarak geliştirilmiş kamera geçişi.
-
Dokunmatik denetleyicide bulunan tanı sayfası gibi gelişmiş tanı araçları.
Diyagramlarda görüldüğü gibi kameraları ve ekranları cihaza bağlayın. Diyagramları takip ettiğinizde, Sunucu ve Hedef Kitle oda türünü seçtiğinizde cihaza otomatik olarak itilen yapılandırmalar oda ayarlarınızla eşleşilir.
Codec EQ

Oda kurulumunuzda yalnızca iki ekran varsa Ekran 3'i atlayın.
Codec Pro

Oda kurulumunuzda yalnızca iki ekran varsa Ekran 3'i atlayın.
Codec Plus

Room Kit EQX

Entegre kamera ve ekranlara ilişkin kablolar dahil olmak üzere tüm kabloları Room Kit EQX kurulum kılavuzunda açıklandığı şekilde bağlayın. Ayrıca, harici ekranları ve kamerayı burada açıklandığı gibi bağlayın.
Harici ekranlar ve kameralar:
-
Ekran 3. Oda kurulumunuzda yalnızca iki ekran varsa Ekran 3'i atlayın
-
Sunucu kamerası
Room Bar Pro
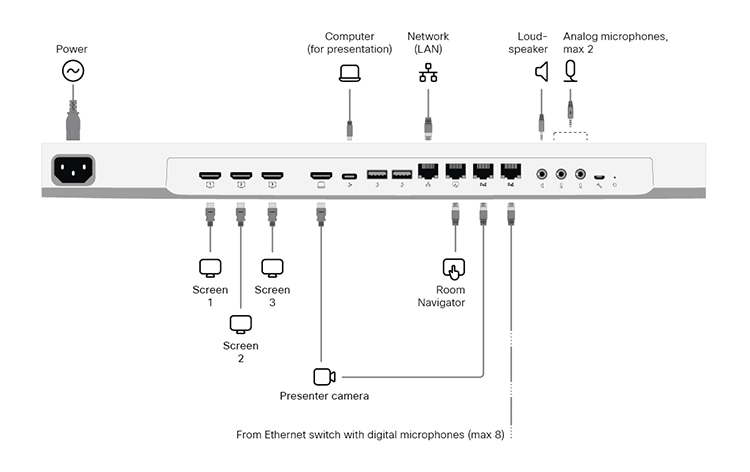
Cihazın entegre ekranı, Hedef Kitle kamerasıdır .
Harici ekranlar ve kameralar:
-
Ekran 3. Oda kurulumunuzda yalnızca iki ekran varsa Ekran 3'i atlayın
-
Sunucu kamerası
Oda 70 G2

Entegre kamera ve ekranlar için olan kablolar da dahil olmak üzere, önceden bağlanmış tüm kabloları fabrikadan teslim edildiği haliyle tutun. Yalnızca harici ekranları ve kameraları bağlayın.
Harici ekranlar ve kameralar:
-
Ekran 3 (Oda 70 Tek G2 ve Oda 70 Çift G2 için). Oda kurulumunuzda yalnızca iki ekran varsa Ekran 3'i atlayın
-
Ekran 2 (Oda 70 Tek G2 için)
-
Sunucu kamerası (Oda 70 Tek G2 ve Oda 70 Çift G2 için)
Oda 55 Çift, Oda 70 Tek ve Oda 70 Çift

Entegre kamera ve ekranlar için olan kablolar da dahil olmak üzere, önceden bağlanmış tüm kabloları fabrikadan teslim edildiği haliyle tutun. Sadece harici ekranları ve kamerayı bağlamanız gerekir.
Harici ekranlar ve kameralar:
-
Ekran 2 (Oda 70 Tekli için)
-
Sunucu kamerası (Oda 70 Tekli, Oda 70 Çift ve Oda 55 Çift için)
Odanızda Sunucu ve Hedef Kitleyi ayarlarken aynı odada bulunmanızı öneririz. Aksi takdirde, Presenter< özelliğini düzgün ayarlamak zordur.
| 1 |
Videoyu sunucu kamerasından paylaşmayı durdurmak için dokunma kontrolörü kullanın. Sunucu ve Hedef Kitle ayarlarken, sunucu kamerasındaki videonun herhangi bir ekranda gösterilmemiş olması önemlidir. |
| 2 |
in https://admin.webex.com müşteri görünümünden , Cihazlar sayfasına gidin ve listeden cihazınızı tıklayın. Destek altında, yerel cihaz web arabirimini açmak için Yerel Cihaz Denetimleri'ni tıklayın . Cihazda yerel olarak bir Yönetici kullanıcı ayarladıysanız, cihaz web arabirimine doğrudan erişebilirsiniz. Bir web tarayıcısı açın ve https://<device IP veya ana bilgisayar adı> yazın. |
| 3 |
Ayarlar'a gidin ve Yapılandırmalar sekmesini açın . Ardından Video ve aşağıdakileri ayarlayın (Bağlayıcı 2 , sunucu kamerasının bağlı olduğu bağlayıcıdır):
Değişikliklerin etkinleşmesi için Kaydet düğmesini tıklayın. |
| 4 |
Ayarlar'a gidin, Ses ve Video sekmesini açın ve Sunucu İzleme'yi tıklayın. Daha sonra, Presenter< özelliğini ayarlamak için web sayfasındaki yönergeleri izleyin. Bu özellik, kameranın sahnede gezinen sunucuyu izlemesini sağlar. PresenterAyrıntısını ayarlama hakkında daha fazla bilgi için, Pano ve Oda Serisi için PresenterMicrosoft'u Ayarlama makalesini okuyun . |
| 5 |
Ayarlar'a gidin ve Oda Türleri sekmesini açın . Ardından, ilgili yapılandırmayı cihaza göndermek için Sunucu ve Hedef Kitle küçük resmini tıklayın. Bunun sonucunda, cihazın ana ekranında bir Sunucu & Hedef Kitle düğmesi ve kontrol panelinde bir Sunucu & Hedef Kitle tanı sayfası bulunur. |
| 6 |
Kurulumunuzda birden fazla mikrofon varsa, sahneyi hangilerinin kapsadığını ve hangilerinin hedef kitleyi kapsadığını belirtmeniz önerilir. Cihazın kullanıcı arabirimine (Oda Gezgini) gidin, kontrol panelini açın ve Cihaz ayarları. Ardından her mikrofon için yönüne bağlı olarak Sahne Alanı veya Hedef Kitle'ye dokunun . Kullanılmaması , mikrofon yönünün kamera seçimi mantığını etkilemediği anlamına gelir. Bu, mikrofonu devre dışı olduğu anlamına gelmez. |
Sunucu ve Hedef Kitleyi cihaza yönlendirdiğinizde, Sunucu ve Hedef Kitle tanı sayfasına cihaz kullanıcı arabiriminden erişebilirsiniz . Kontrol panelini açın ve Cihaz ayarları .

Mikrofon yönlendirme yapılandırması
Odanızda, bazılarının sahneyi, diğerinin de hedef kitleyi kapsadığı birden fazla mikrofon varsa, her mikrofonu yönlendirmeyi ayarlamanızı öneririz.
Geçerli kurulumu görmek için Sunucu & Hedef Kitle tanı sayfasında Mikrofon yönlendirme yapılandırması'na dokunun . Bir değeri değiştirmek için istediğiniz mikrofon yönüne, Sahne Alanı veya Hedef Kitle'ye dokunun. Değişiklik anında cihaza itilir.
|
Kullanılmıyor olması, mikrofon yönünün hedef kitle kamerasını Otomatik modda açıp açmama kararı üzerinde hiçbir etkisi olmadığı anlamına gelir. Bu, mikrofonu devre dışı olduğu veya kullanımda olmadığı anlamına gelmez. |

Ses tanılama
En az bir mikrofonu sahne alanına, en az bir adet de hedef kitleye bakacak şekilde yapılandırdıysanız, VU sayaçları sahneden ve hedef kitleden gelen geçerli ses düzeyini gösterir. Aksi takdirde, mikrofon yönünün geçersiz olduğuna dair bir bildirim alırsınız.
Son gösterge olan Ses algılama olasılığı, alınan ses sinyalinin sadece arka plan sesi değil, bir ses olma olasılığını gösterir.
Örnek:
-
Sahnedeki kişi konuştuğunda , sahne ölçerden Ses Seviyesinde yüksek bir sinyal seviyesi ve yüksek Ses algılama olasılığı gözlemlersiniz.
-
İzleyiciler alkışlarsa, yüksek seviyeleri gösteren kitleden Ses Düzeyini görürsünüz . Bununla birlikte , Ses algılama olasılığı düşüktür ve bu, bunu konuşan kitleden biri olarak tanımadığını gösterir.
-
İzleyicilerden biri konuşmaya başlarsa, hem hedef kitle ölçerindeki ses düzeyi hem de Ses algılama olasılığı artar.
Yüksek hedef kitle ses düzeyi ve yüksek ses olasılığının birleşimi, otomatik Soru-Cevap modunu tetikler. Bu modda, hedef kitle kamerası açık olur ve hedef kitledeki hoparlöre odaklanmak için hoparlör izlemeyi kullanır.
Mikrofon yönü hakkında bilgi eklerseniz, bu otomasyon daha da geliştirilebilir. Mikrofon yönlendirme yapılandırması bölümünde daha fazlasını okuyun.
Sunucu tanılama
Sunucu durumu:
-
Bu alan, aygıtın sahnede bir sunucu algıladığını (Algılandı) veya algılamadığını (Gitti) gösterir.
Tetikleme bölgesini kendi görüş alanında göster:
-
Bu anahtarı açarsanız, selfview görüntüsünde sunucu parça tetikleyici bölgesinin konumunu görürsünüz. Bu, yerel sunucu algılamasıyla ilgili sorunları giderirken yararlı olabilir. Tetikleyici bölge yer paylaşımı uzak uça gönderilmez, sadece selfview'de gösterilir.
Şu anki durum:
-
Bu alan, odanın geçerli durumunu, ana durumları Yerel Sunucu, Uzak Sunucu veya Karma Sunucu olarakgösterir. Diğer geçerli durumlar Yerel Sıra ve A ve Karma Sıra'dır ve hedef kitleden biri konuştuğunda (bir soru sorduğunda) meydana gelir; Gürültü – Q ve A yok, mikrofonlar ses olarak algılamadan kitleden gürültü aldığında ve Tartışma sırasında meydana gelir.

