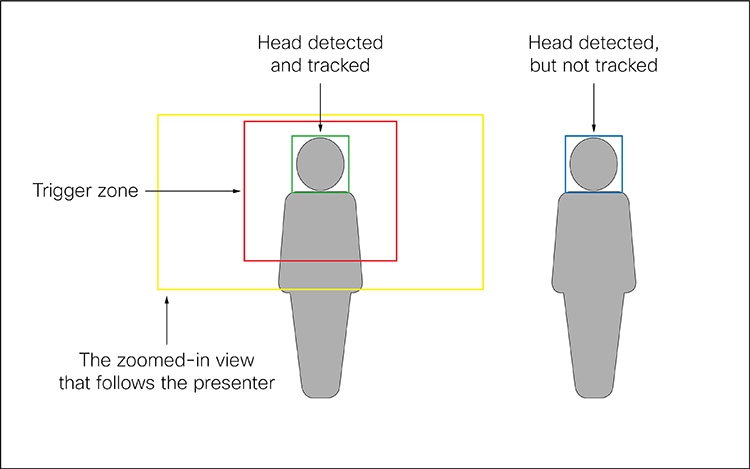Функція PresenterTrack дозволяє камері стежити за ведучим, який рухається на сцені. Відстеження припиняється, коли ведучий залишає сцену. Ви можете налаштувати цю функцію з веб-інтерфейсу локального пристрою.
PresenterTrack підтримують такі пристрої та камери:
-
Плата Pro та плата Pro G2 з PTZ 4K
-
Codec EQ і Room Kit EQX з камерою PTZ 4K або Precision 60
-
Codec Plus і Codec Pro з камерою PTZ 4K, Precision 60 або SpeakerTrack 60
-
Room Bar Pro з PTZ 4K
-
Кімната 55 Dual, кімната 70 і кімната 70 G2 із PTZ 4K або Precision 60 як зовнішня камера
-
SX80 з камерою Precision 60 або SpeakerTrack 60
-
MX700 і MX800 з однією або двома камерами
Можливості та обмеження
-
Після налаштування ви вмикаєте та вимикаєте PresenterTrack на панелі камери на сенсорному контролері.
-
Камера використовує цифрове панорамування, нахил і масштабування, тому вона фізично не рухається під час відстеження доповідача.
-
PresenterTrack підтримує відстеження однієї або кількох осіб на сцені. Якщо вони стоять занадто далеко один від одного, щоб поміститися в збільшеному вигляді, камера зменшується, щоб показати всю сцену.
-
Ви можете використовувати PresenterTrack як окрему функцію або як частину налаштувань доповідача та аудиторії, кімнати для брифінгів і класу .
-
Ви можете настроїти пристрій для використання однієї з камер у збірці SpeakerTrack 60 (або подвійній камері MX700/MX800) для PresenterTrack.
-
Не можна використовувати PresenterTrack і відстеження динаміків одночасно. Коли ви активуєте PresenterTrack, відстеження динаміків вимикається автоматично; коли ви активуєте відстеження динаміків, PresenterTrack вимикається автоматично.
Є один виняток: у налаштуваннях доповідача та аудиторії, кімнати для брифінгів та класу обидві функції активні одночасно в режимі запитань і відповідей (коли хтось із місцевої аудиторії ставить запитання, поки місцевий ведучий на сцені).
Міркування перед розміщенням камери
Під час налаштування PresenterTrack потрібно визначити сценічну область і тригерну зону. Враховуйте розташування та використання цих зон при розміщенні камери, яка стежить за ведучим на сцені.
Сценічна область: область сцени – це зменшене оглядове зображення.
-
Зробіть його досить великим, щоб ведучий міг пересуватися по сцені. Відстеження припиняється, коли ведучий залишає сценічну зону.
-
Дозвольте аудиторії або учасникам наради природно рухатися в кімнаті, не запускаючи відстеження.
Тригерна зона: відстеження доповідача не починається, доки камера не виявить голову в тригерній зоні.
-
Виберіть місце, де ведучий природним чином виходить на сцену, наприклад, за столом доповідача або подіумом.
-
Зробіть зону достатньо великою, щоб камера могла виявити голову доповідача.
-
Щоб уникнути помилкового виявлення голови, переконайтеся, що фон тригерної зони нейтральний. Уникайте розташування тригерної зони перед екраном.
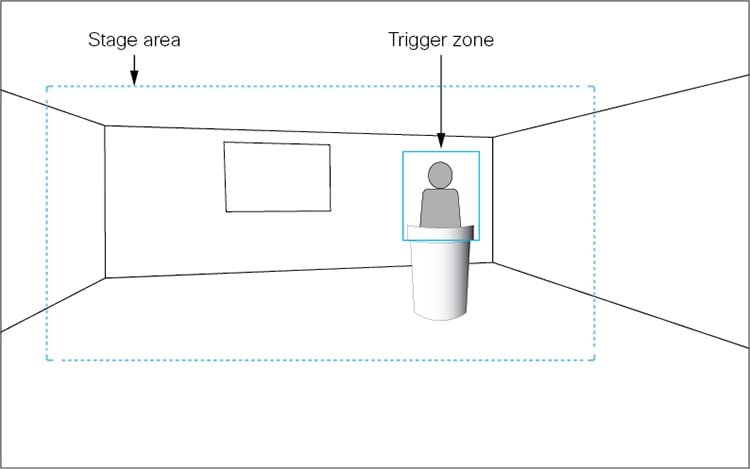
Налаштування PresenterTrack
Перш ніж почати
Рекомендовано перебувати в одній кімнаті з пристроєм і камерою під час налаштування PresenterTrack.
| 1 |
У поданні клієнта в# https://admin.webex.com перейдіть на сторінку Пристрої та натисніть на свій пристрій у списку. У розділі «Підтримка» клацніть «Елементи керування локальними пристроями», щоб запустити веб-інтерфейс локального пристрою. Якщо ви налаштували користувача Admin або Integrator локально на пристрої, ви можете отримати доступ безпосередньо до веб-інтерфейсу пристрою. Просто відкрийте веб-браузер і введіть https://<device ip або ім'я хоста>. |
| 2 |
Перейдіть до Налаштувань і відкрийте вкладку Конфігурації . Для роз'єму (n), до якого підключено камеру, установіть значення камери, а значення Увімк. |
| 3 |
Перейдіть до розділу «Налаштування», відкрийте вкладку «Аудіо та відео » та натисніть «Доріжка доповідача». |
| 4 |
Увімкніть «Увімкнути PresenterTrack » і натисніть «Налаштувати », щоб відкрити сторінку конфігурації. Відкривши цю сторінку, ви вимкнете відстеження режиму очікування та доповідача, увімкнете самоперегляд у повноекранному режимі та побачите прямокутник тригерної зони на екрані пристрою. Не залишайте цю веб-сторінку, не натиснувши «Готово», інакше прямокутник тригерної зони залишиться видимим на екрані пристрою. (Якщо ви забули, ви можете видалити прямокутник так: Для серії «Дошка» та «Кімната» відкрийте панель керування в інтерфейсі користувача пристрою, торкніть Камера та виберіть новий режим або стиль камери. Для серій SX і MX торкніться піктограми «Камера » на сенсорному контролері та виберіть положення камери зі списку.) |
| 5 |
Для серії «Дошка та кімната» в інтерфейсі користувача пристрою відкрийте панель керування, натисніть «Камера », а потім « Вручну» та виберіть правильну камеру зі спадного списку. Для серій SX і MX в інтерфейсі користувача пристрою виберіть камеру з розкривного списку Джерело камери. Потім для всіх пристроїв використовуйте елементи керування камери (масштабування, панорамування, нахил), щоб визначити область сцени. Ви побачите сповіщення, якщо камера не підтримує функцію PresenterTrack. |
| 6 |
Синій пунктирний прямокутник, який позначає тригерну зону, відображається у веб-інтерфейсі пристрою. Переміщуйте та змінюйте розмір прямокутника, спостерігаючи за екраном пристрою. Ви бачите той самий прямокутник, що накладається на зображення камери. Розмістіть прямокутник там, де ви хочете, щоб була тригерна зона. Якщо потрібно настроїти складнішу полігональну тригерну зону, перегляньте розділ Настроювання полігональної тригерної зони . |
| 7 |
Натисніть Готово. |
| 8 |
Для серії «Дошки та кімнати» відкрийте панель керування та виберіть «Камера », а потім « Доповідач». Для серій SX і MX торкніться піктограми «Камера » у верхньому правому куті сенсорного контролера та виберіть «Доповідач» зі списку позицій камери. Це активує відстеження доповідача.
|
| 9 |
Розташуйтеся в тригерній зоні та подивіться, як камера наближається до вас. Пройдіться по сцені і переконайтеся, що вид камери слідує за вами. Також переконайтеся, що відстеження доповідача припиняється, коли ви залишаєте сцену. Якщо щось не допомагає, поверніться до кроків 4, 5 і 6, щоб відрегулювати розмір і розташування сценічної зони та тригерної зони. Щоб отримати додаткову допомогу з виправлення неполадок, можна ввімкнути режим діагностики PresenterTrack, як описано в розділі Режим діагностики. |
Налаштуйте полігональну тригерну зону
Ви можете налаштувати лише прямокутні тригерні зони на веб-сторінці Presenter Track . Якщо ви хочете визначити складнішу полігональну тригерну зону, вам слід встановити (прочитайте статтю Додаткові параметри, щоб дізнатися, як отримати доступ до конфігурацій пристрою).
Значенням цього параметра є рядок, який містить пари координат усіх вершин багатокутника.
Приклад: Визначте наступну тригерну зону, яка має 12 вершин. На схемі вказані координати всіх вершин. Така тригерна зона може бути зручною, якщо позаду ведучого є екран, якого ви хочете уникнути.
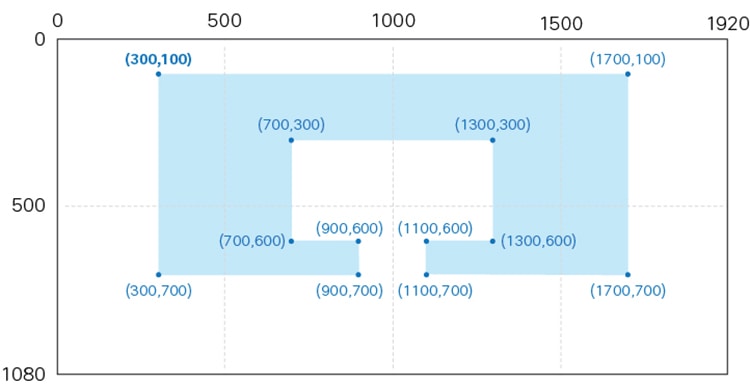
Починаючи з верхньої лівої вершини і рухаючись за годинниковою стрілкою, відповідне значення для дорівнює:
"300,100,1700,100,1700,700,1100,700,1100,600,1300,600,1300,300,700,300,700,600,900,600,900,700,300,700"Режим діагностики
Режим діагностики PresenterTrack може бути корисним інструментом для виправлення неполадок. Для того, щоб перевести пристрій в режим діагностики, необхідно виконати команду API. Прочитайте статтю Доступ до API , щоб дізнатися, як користуватися API.
Наступна команда переводить пристрій у режим діагностики PresenterTrack:
xCommand Cameras PresenterTrack Set Mode: ДіагностикаУ цьому режимі ви бачите на екрані область сцени (зменшене оглядове зображення) і накладання з такими індикаторами:
-
ЧЕРВОНА рамка: Тригерна зона.
-
ЖОВТА рамка: збільшене зображення доповідача.
-
ЗЕЛЕНА рамка: Голова, яка виявляється та відстежується.
-
ЗЕЛЕНИЙ або ЧЕРВОНИЙ мерехтливий заповнений кадр: виявлення голови. Зелений колір вказує на високу впевненість, червоний – на низьку.
-
СИНЯ рамка: Голова, яка виявляється, але не відстежується.