Налаштування доповідача та аудиторії дозволяє доповідачам залучати та надихати свою аудиторію у великих кімнатах, а також забезпечує безперебійну роботу незалежно від того, звідки ви приєднуєтеся до події. Це нова ера гібридних заходів в офісі.
Коротше кажучи, налаштування доповідача та аудиторії адаптовано для використання кімнати для проведення гібридних подій, таких як навчальні сеанси або міські збори. Налаштування побудовано навколо трьох режимів: доповідач знаходиться в кімнаті (локальний доповідач), доповідач на відео (віддалений доповідач), а ведучі є як у кімнаті, так і на відео (гібридний доповідач). Пристрій автоматично визначає, де знаходиться ведучий, і на основі цього вибирає режим. Крім того, ви можете перевизначити автоматичну поведінку та вибрати режим вручну з інтерфейсу користувача.
Прочитайте статтю Використання доповідача та налаштування аудиторії, щоб дізнатися, що на якому екрані, що надсилається на дальній кінець і що запускає автоматичне перемикання між режимами.

Необхідне обладнання
Один з наступних пристроїв.
-
Codec EQ (Room Kit EQ), Codec Pro (Room Kit Pro) і Codec Plus (Room Kit Plus)
-
Room Bar Pro
-
Комплект номерів EQX, кімната 70 G2, кімната 70 та кімната 55 двомісна
Два-три екрани.
-
Екран 1: Перший екран, розміщений спереду. Для інтегрованих пристроїв із двома екранами екран 1 є лівим.
-
Екран 2: Другий екран, розміщений спереду. Для інтегрованих пристроїв з двома екранами екран 2 є правим екраном.
-
Екран 3 (необов'язково): третій екран, розміщений збоку або ззаду, щоб місцевий доповідач міг бачити віддалену аудиторію.
Дві камери.
-
Камера аудиторії: Використовуйте вбудовану камеру для пристроїв, які мають таку функцію. Для інших пристроїв ми рекомендуємо камеру, яка підтримує відстеження динаміків, наприклад Quad Camera. Також можна використовувати камеру без можливості відстеження динаміків.
-
Камера доповідача: PTZ-камера 4K або Precision 60 з увімкненим відстеженням доповідача.
Мікрофони.
-
Мікрофони потрібні для хорошого охоплення сцени, а мікрофони для хорошого охоплення залу глядачами.
Динаміки.
-
Використовуйте вбудовані динаміки для пристроїв, які мають таку функцію. Для інших пристроїв ми рекомендуємо якісні стереодинаміки, розміщені поруч із екраном 1 і екраном 2 у передній частині кімнати.
Room Navigator.
Обмеження
-
Функції «Доповідач і аудиторія » працюють лише для Webex зустрічей і SIP-викликів.
Порівняння доповідача та аудиторії з кімнатою для брифінгу та класною кімнатою
Доповідач і аудиторія - це нове покоління кімнат для брифінгів і класних кімнат . Подальші оновлення та вдосконалення таких налаштувань стосуватимуться лише доповідача та аудиторії. Інструктивна кімната та класна кімната можуть бути визнані застарілими у пізнішому випуску програмного забезпечення.
З доповідачем і аудиторією ви отримуєте:
-
Простіший вибір параметрів макета вручну.
-
Удосконалено перемикання камери на основі визначення голосової активності.
-
Удосконалено засоби діагностики, як-от сторінка діагностики, доступна на сенсорному контролері.
Підключіть камери та екрани до пристрою, як показано на схемах. Якщо ви стежите за діаграмами, конфігурації, які автоматично надсилаються на пристрій, коли ви вибираєте тип кімнати доповідача та аудиторії , відповідають фактичним налаштуванням кімнати.
Еквалайзер кодека

Якщо у вашій кімнаті лише два екрани, пропустіть екран 3.
Codec Pro

Якщо у вашій кімнаті лише два екрани, пропустіть екран 3.
Кодек Плюс

Room Kit EQX

Підключіть усі кабелі, як описано в посібнику зі встановлення Room Kit EQX, включно з кабелями для вбудованої камери та екранів. Крім того, підключіть зовнішні екрани та камеру, як описано тут.
Зовнішні екрани та камери:
-
Скрін 3. Якщо у вашій кімнаті лише два екрани, пропустіть екран 3
-
Камера ведучого
Room Bar Pro
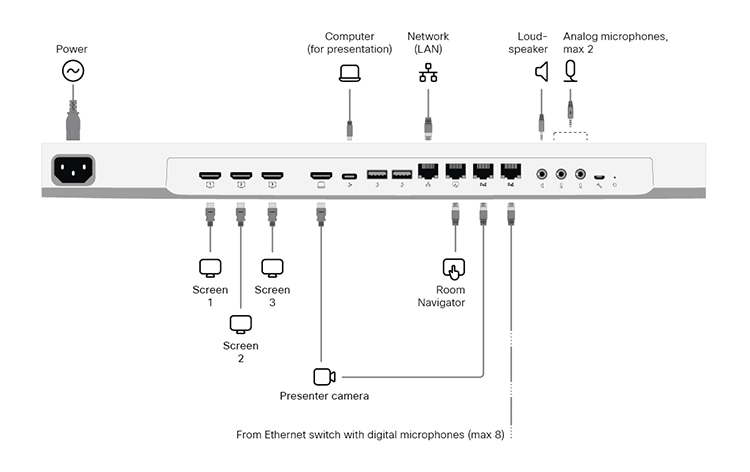
Вбудованим екраном пристрою є камера аудиторії.
Зовнішні екрани та камери:
-
Скрін 3. Якщо у вашій кімнаті лише два екрани, пропустіть екран 3
-
Камера ведучого
Room 70 G2

Зберігайте всі попередньо підключені кабелі, включно з кабелями для вбудованої камери та екранів, доставленими з заводу. Підключайте лише зовнішні екрани та камери.
Зовнішні екрани та камери:
-
Екран 3 (для номера 70 одномісний G2 і кімнати 70 Dual G2). Якщо у вашій кімнаті лише два екрани, пропустіть екран 3
-
Екран 2 (для номера 70 Single G2)
-
Камера доповідача (для Room 70 Single G2 і Room 70 Dual G2)
Номер 55 двомісний, номер 70 одномісний та номер 70 двомісний

Зберігайте всі попередньо підключені кабелі, включно з кабелями для вбудованої камери та екранів, доставленими з заводу. Вам залишиться тільки підключити зовнішні екрани і камеру.
Зовнішні екрани та камери:
-
Екран 2 (для одномісної кімнати 70)
-
Камера доповідача (для одномісної кімнати 70, двомісної кімнати 70 і двомісної кімнати 55)
Рекомендовано перебувати в одній кімнаті під час налаштування доповідача та аудиторії у своїй кімнаті. В іншому випадку буде складно правильно налаштувати PresenterTrack.
| 1 |
Використовуйте сенсорний контролер, щоб припинити спільний доступ до відео з камери доповідача. Важливо, щоб відео з камери доповідача не відображалося на жодному екрані під час налаштування доповідача та аудиторії. |
| 2 |
У поданні клієнта в# https://admin.webex.com перейдіть на сторінку Пристрої та натисніть на свій пристрій у списку. У розділі «Підтримка» клацніть «Елементи керування локальними пристроями», щоб відкрити веб-інтерфейс локального пристрою. Якщо ви налаштували користувача адміністратора локально на пристрої, ви можете отримати доступ безпосередньо до веб-інтерфейсу пристрою. Відкрийте веб-браузер і введіть https://<device ip або ім'я хоста>. |
| 3 |
Перейдіть до Налаштувань і відкрийте вкладку Конфігурації . Потім перейдіть до розділу і встановіть наступне (Роз'єм 2 - це роз'єм, до якого підключена камера доповідача):
Натисніть Зберегти , щоб зміни набули чинності. |
| 4 |
Перейдіть до розділу «Налаштування», відкрийте вкладку «Аудіо та відео » та натисніть «Доріжка доповідача». Потім дотримуйтесь інструкцій на веб-сторінці, щоб налаштувати функцію PresenterTrack. Ця функція дозволяє камері стежити за ведучим, який рухається на сцені. Щоб дізнатися більше про настроювання PresenterTrack, прочитайте статтю Налаштування PresenterTrack для серії Board and Room Series . |
| 5 |
Зайдіть в Налаштування і відкрийте вкладку Типи кімнат. Потім натисніть мініатюру доповідача та аудиторії , щоб надіслати відповідну конфігурацію на пристрій. У результаті на головному екрані пристрою є кнопка «Доповідач і аудиторія », а на панелі керування — сторінка «Доповідач і аудиторія ». |
| 6 |
Якщо у вашій установці більше одного мікрофона, радимо вказати, які з них закривають сцену, а які – глядачів. Перейдіть до інтерфейсу користувача пристрою (Навігатор кімнати), відкрийте панель керування та виберіть мікрофона. Потім для кожного мікрофона торкніть «Сцена » або «Аудиторія » залежно від його орієнтації. Не використовується означає, що орієнтація мікрофона не впливає на логіку вибору камери. Це не означає, що сам мікрофон відключений. |
Перемістивши настройку доповідача та аудиторії на пристрій, ви зможете отримати доступ до сторінки діагностики доповідача та аудиторії з інтерфейсу користувача пристрою. Відкрийте панель керування та виберіть

Налаштування орієнтації мікрофона
Якщо у вашій кімнаті є кілька мікрофонів, деякі з яких закривають сцену, а інші – аудиторію, рекомендуємо встановити орієнтацію кожного мікрофона.
Торкніть « Конфігурація орієнтації мікрофона» на сторінці «Діагностика доповідача та аудиторії», щоб переглянути поточні налаштування. Щоб змінити значення, торкніться потрібної орієнтації мікрофона, сцени або аудиторії. Зміна негайно передається на пристрій.
|
Не використовується означає, що орієнтація мікрофона не впливає на рішення про те, чи вмикати камеру глядача в автоматичному режимі. Це не означає, що сам мікрофон вимкнений або не використовується. |

Звукова діагностика
Якщо ви налаштували принаймні один мікрофон обличчям до сцени та принаймні один до глядачів, вимірювачі VU показують поточну гучність звуку зі сцени та аудиторії. В іншому випадку ви отримаєте сповіщення про те, що орієнтація мікрофона неправильна.
Останній показник,Імовірність виявлення голосу, показує ймовірність того, що вловлений аудіосигнал є голосом, а не просто фоновим шумом.
Наприклад:
-
Коли людина на сцені говорить, ви спостерігаєте високий рівень сигналу в лічильнику гучності від сцени та високу ймовірність виявлення голосу.
-
Якщо аудиторія аплодує, ви бачите, що гучність від аудиторії показує високий рівень. Однак імовірність виявлення голосу низька, що вказує на те, що він не розпізнає це як хтось із аудиторії, який виступає.
-
Якщо хтось із аудиторії починає говорити, зростає як гучність з лічильника аудиторії , так і ймовірність виявлення голосу.
Поєднання високої гучності аудиторії та високої ймовірності голосу запускає автоматичний режим запитань і відповідей. У цьому режимі ввімкнено камеру для глядачів, яка використовує відстеження динаміка, щоб сфокусуватися на доповідачі в аудиторії.
Якщо додати інформацію про орієнтацію мікрофона, ця автоматизація може бути додатково вдосконалена. Докладніше читайте в розділі Налаштування орієнтації мікрофона.
Діагностика ведучого
Статус доповідача:
-
Це поле показує, чи виявляє пристрій ведучого на сцені (Виявлено) чи ні (Пішли).
Показувати тригерну зону в самоперегляді:
-
Якщо ви ввімкнете цей перемикач, ви побачите розташування тригерної зони доріжки доповідача на зображенні власного зображення. Це може бути корисним під час виправлення неполадок із локальним виявленням доповідача. Накладання тригерної зони не надсилається в дальній кінець, воно відображається лише в режимі самостійного перегляду.
Поточний стан:
-
Це поле показує поточний стан, у якому перебуває кімната, основними станами є Локальний доповідач, Віддалений доповідач або Гібридний доповідач. Іншими дійсними станами є локальні Q і A, а також гібридні Q і A , які виникають, коли хтось із аудиторії говорить (ставить запитання); Шум – Немає запитань і відповідей, які виникають, коли мікрофони вловлюють шум від аудиторії, не виявляючи його як голос; і Обговорення.

