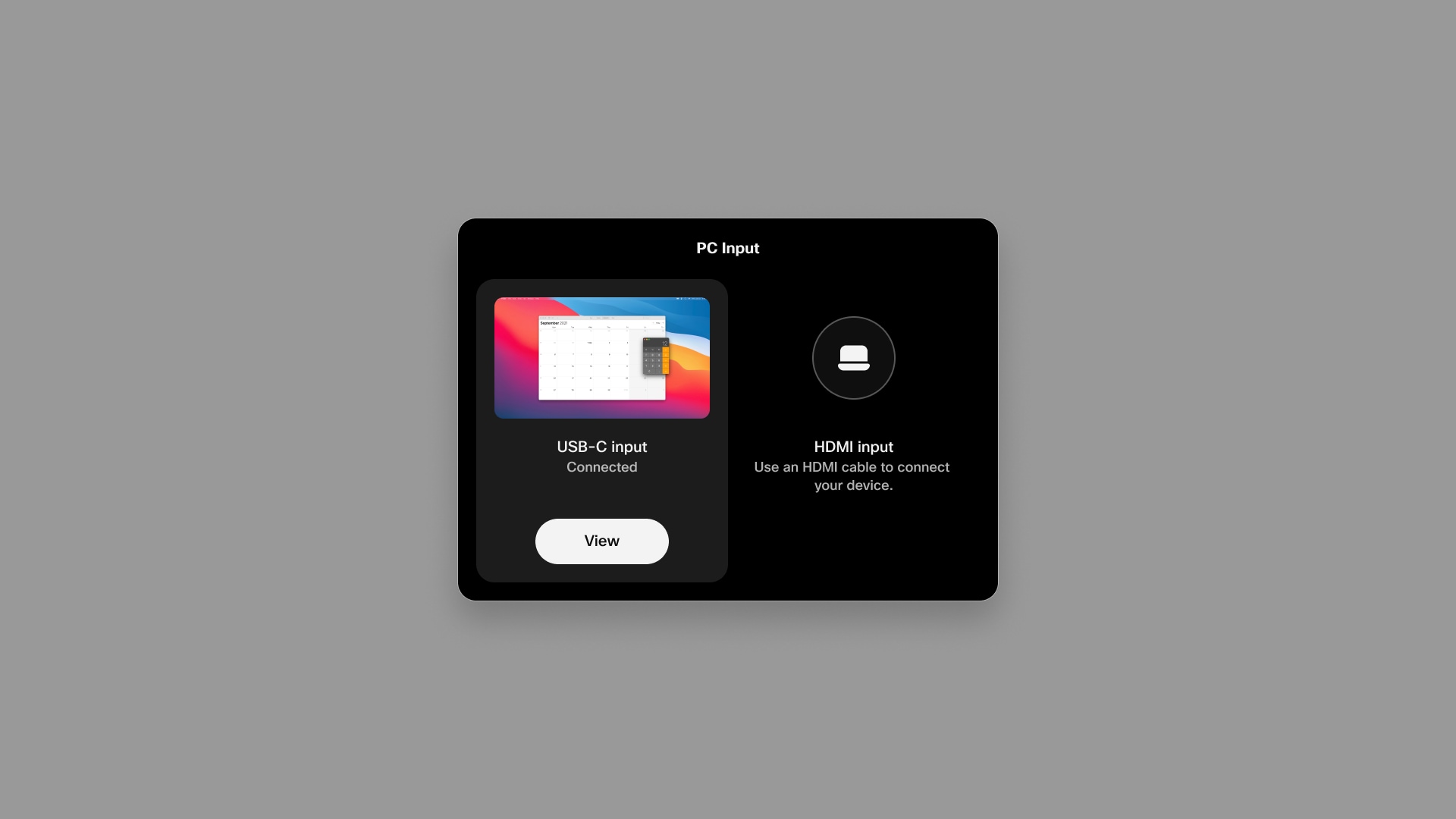您可以使用 USB-C 或 HDMI 電纜將內容從筆記型電腦螢幕共用到 Board、Desk 或 Room 系列設備。
大於 1920×1080@60fps 的解析度格式需要使用高速 HDMI 電纜。 這適用於演示文稿源,例如計算機、文檔相機或媒體播放機、白板或其他設備。
為保證運作,請使用 Cisco 的 HDMI 電纜或 Premium 認證的電纜。
推薦的 Cisco HDMI 電纜示例:
-
HDMI 符合 1.4b 標準的 8 米電纜 - CAB-PRES-2HDMI-GR
-
HDMI 2.0 電纜 1.5 米,灰色 - CAB-2HDMI-1.5M-GR
-
HDMI 2.0 電纜 3 米,灰色 - CAB-2HDMI-3M-GR
-
Cisco 多頭電纜 9 公尺 - CAB-HDMI-MUL4K-9M
| 1 |
將筆記型電腦連線至 Room 或 Desk 裝置的 HDMI 或 VGA 連線埠。 確定筆記型電腦或其他簡報來源開啟中, 即可自動共用您的螢幕。 如果您在通話中共用內容請執行以下步驟。 |
| 2 |
在裝置的主螢幕上,點選顯示 PC。 您會在本地看到螢幕。 其他出席者還看不到您的螢幕。 |
| 3 |
點選共用。 選取螢幕上的最小化/最大化 按鈕將共用的圖像或預覽最小化或最大化。 |
| 4 |
若要停止共用,點選停止共用。 |
| 1 |
將筆記型電腦連線到 Room 或桌上型裝置的 HDMI 或 VGA 連線埠。 確定筆記型電腦或其他簡報來源開啟中, 即可自動共用您的螢幕。 如果您在通話中共用內容請執行以下步驟。 |
| 2 |
在 Touch 控制器的主螢幕上,選擇 共享螢幕。 選擇一個來源,然後點按 在通話中分享。 |
| 3 |
選取螢幕上的最小化/最大化按鈕將分享的圖像最小化或最大化。 |
| 4 |
若要停止共用,選取共用然後停止共用。 |