Webex App | Use a whiteboard in a breakout session
 Feedback?
Feedback?If your meetings run on our Webex Suite meeting platform, you can join a breakout session, create or share an existing whiteboard, start a whiteboard that you created in another meeting, closed earlier in the current meeting, or prepared using Webex Whiteboards.
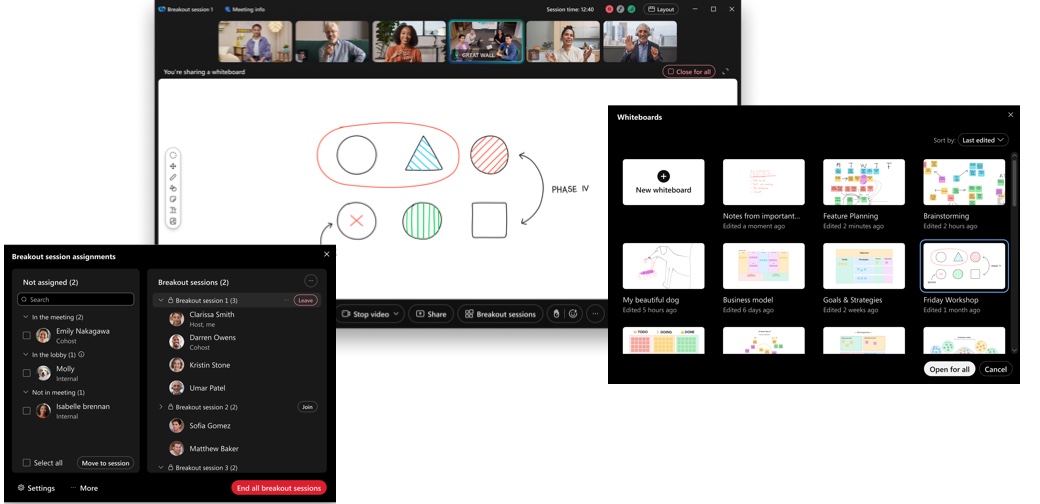
When you sign in to Webex Whiteboards, you can see all your whiteboards and create new ones there or share an existing one. To open a whiteboard just click anywhere on it.
To create a whiteboard:
| 1 |
To join the breakout session when it starts, click Join now in the message that appears, or to join an existing breakout session, go to the Participants panel and click Join. |
| 2 |
Click . In the dialog box you can either select New whiteboard or an existing one. |
| 3 |
Click New whiteboard or select a whiteboard, and then click Open for all. If you're not sure which whiteboard to open, preview it. Hover over a whiteboard and click . |
| 4 |
Use the following whiteboard tools:
|
| 5 |
Use the following whiteboard controls:
In the minimap located at the bottom right of the whiteboard:
You can also use keyboard shortcuts to zoom in and out of the whiteboard area:
|
| 6 |
When you finish using the whiteboard, select . |
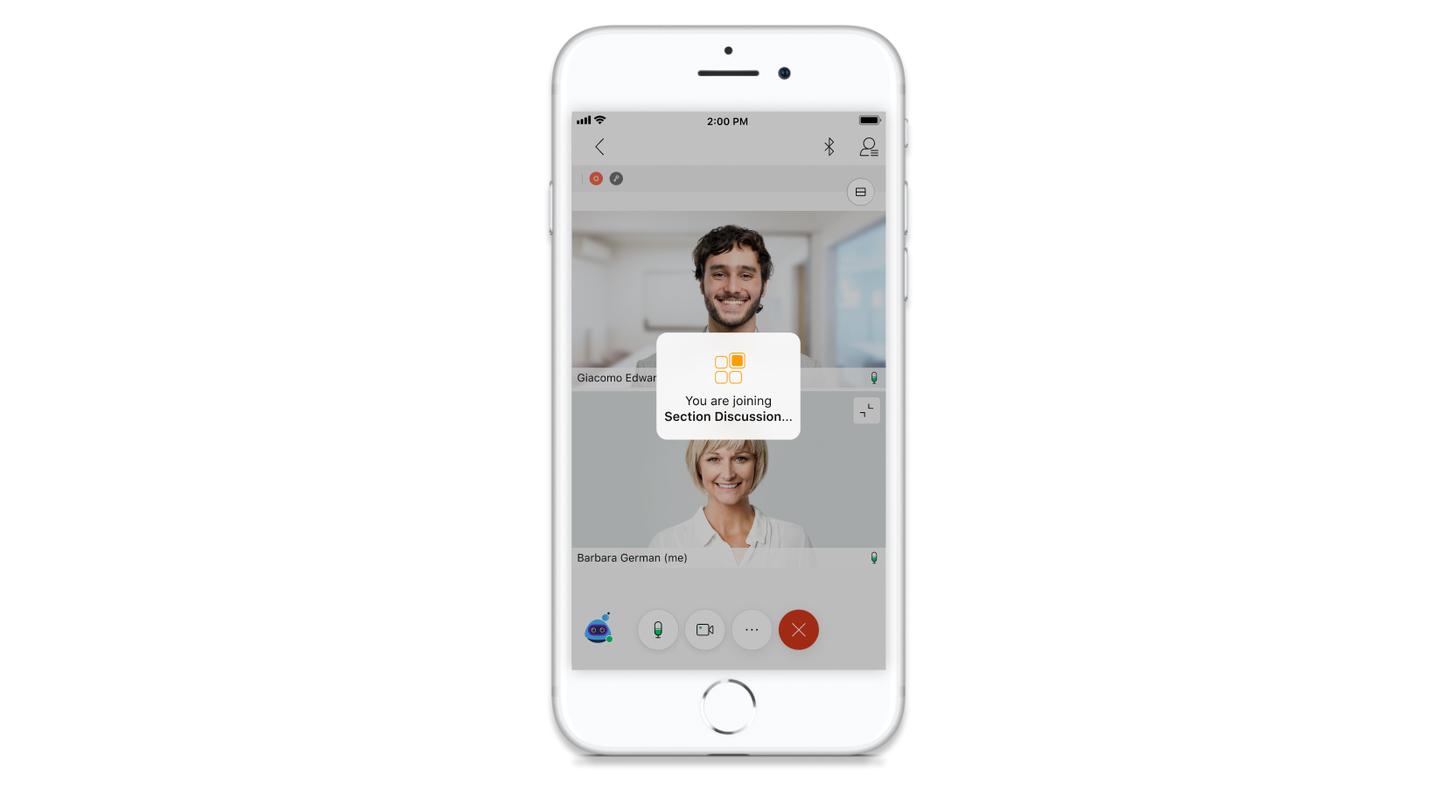
Otherwise, you're notified when the breakout session starts. You can manually join the breakout session that you're assigned to now or later.
| 1 |
To manually join the breakout session when it starts, tap Join now. 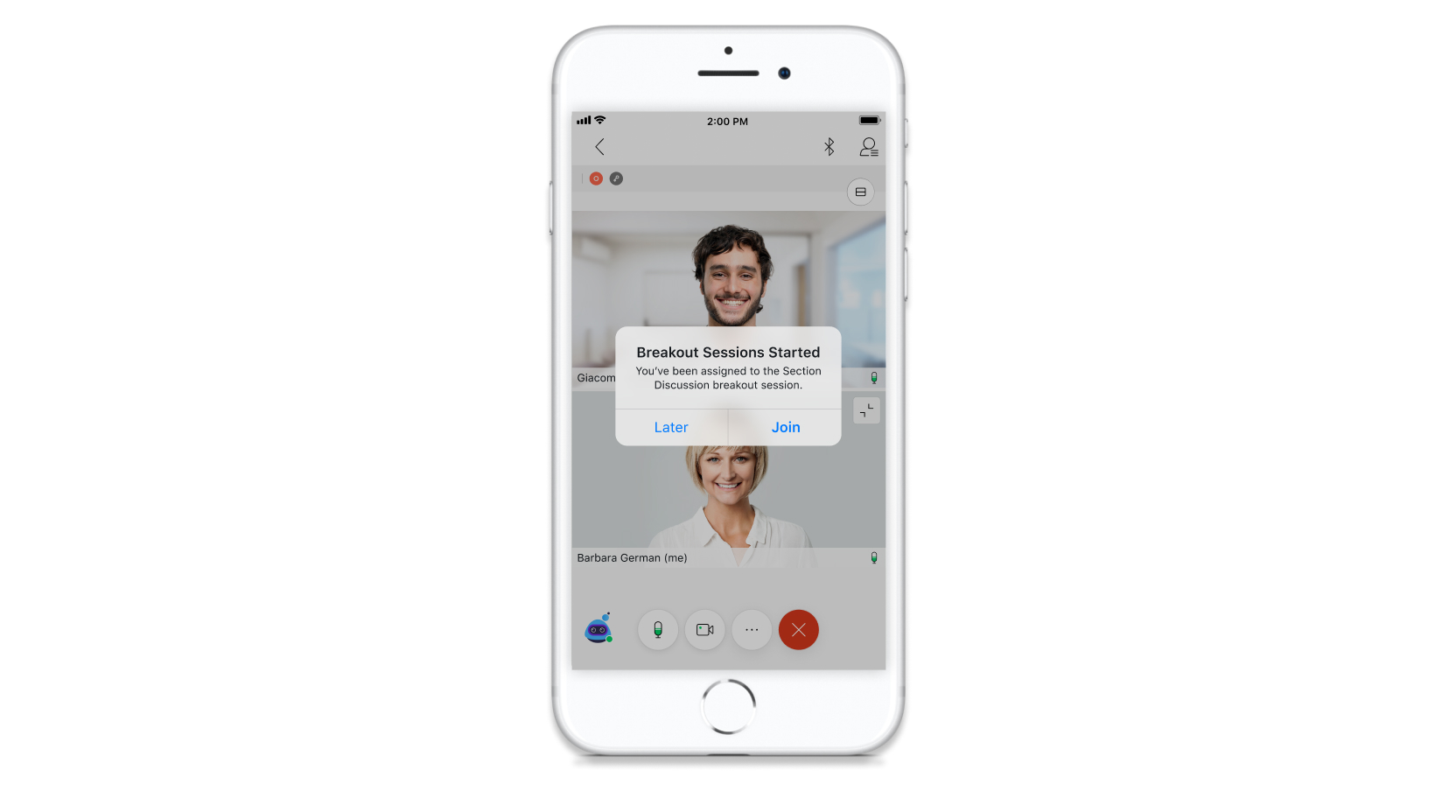 |
| 2 |
To join the breakout session later, tap Join later. When you're ready to join, tap . 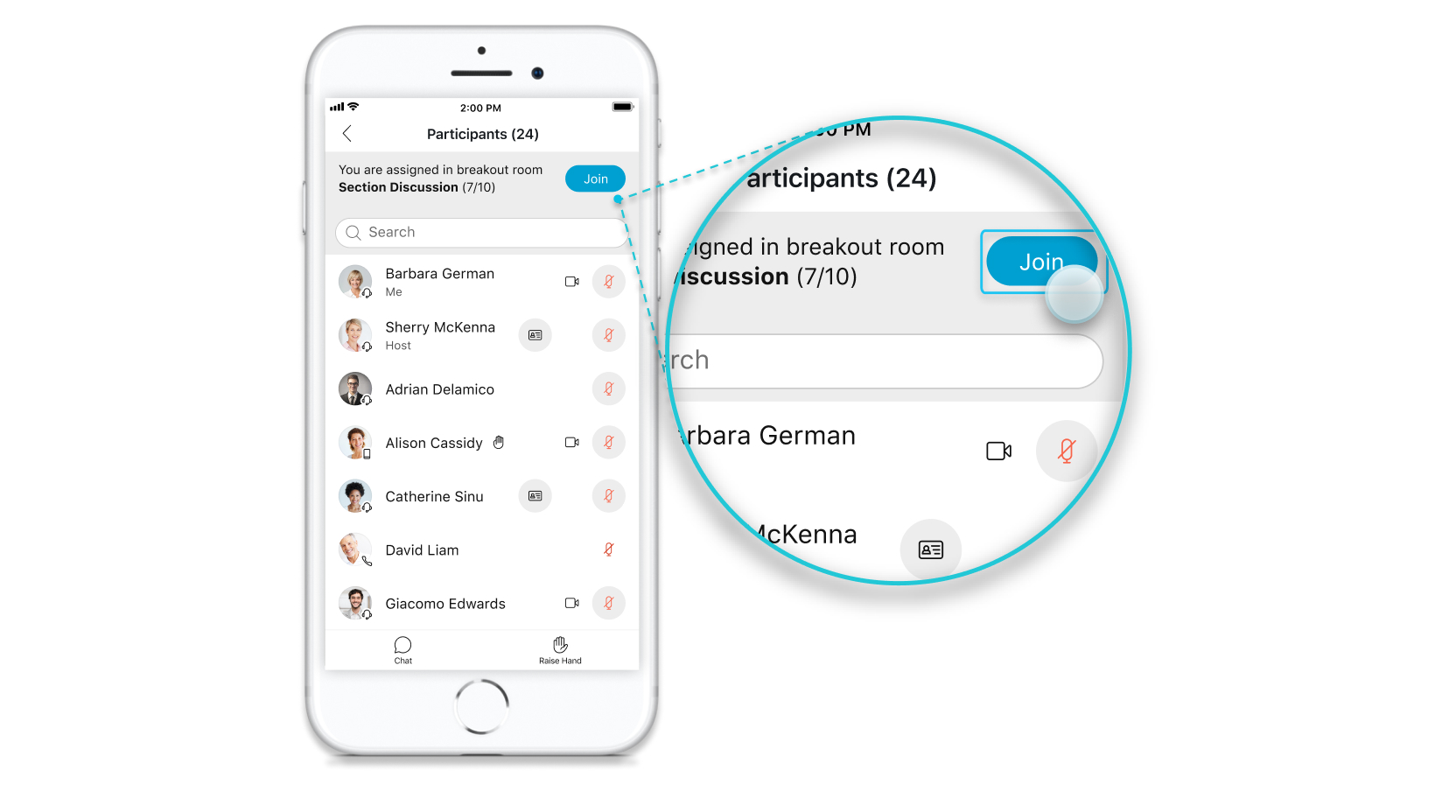 You join the breakout session and your audio switches from the main meeting to the breakout session. See Best practices for participating in breakout sessions.
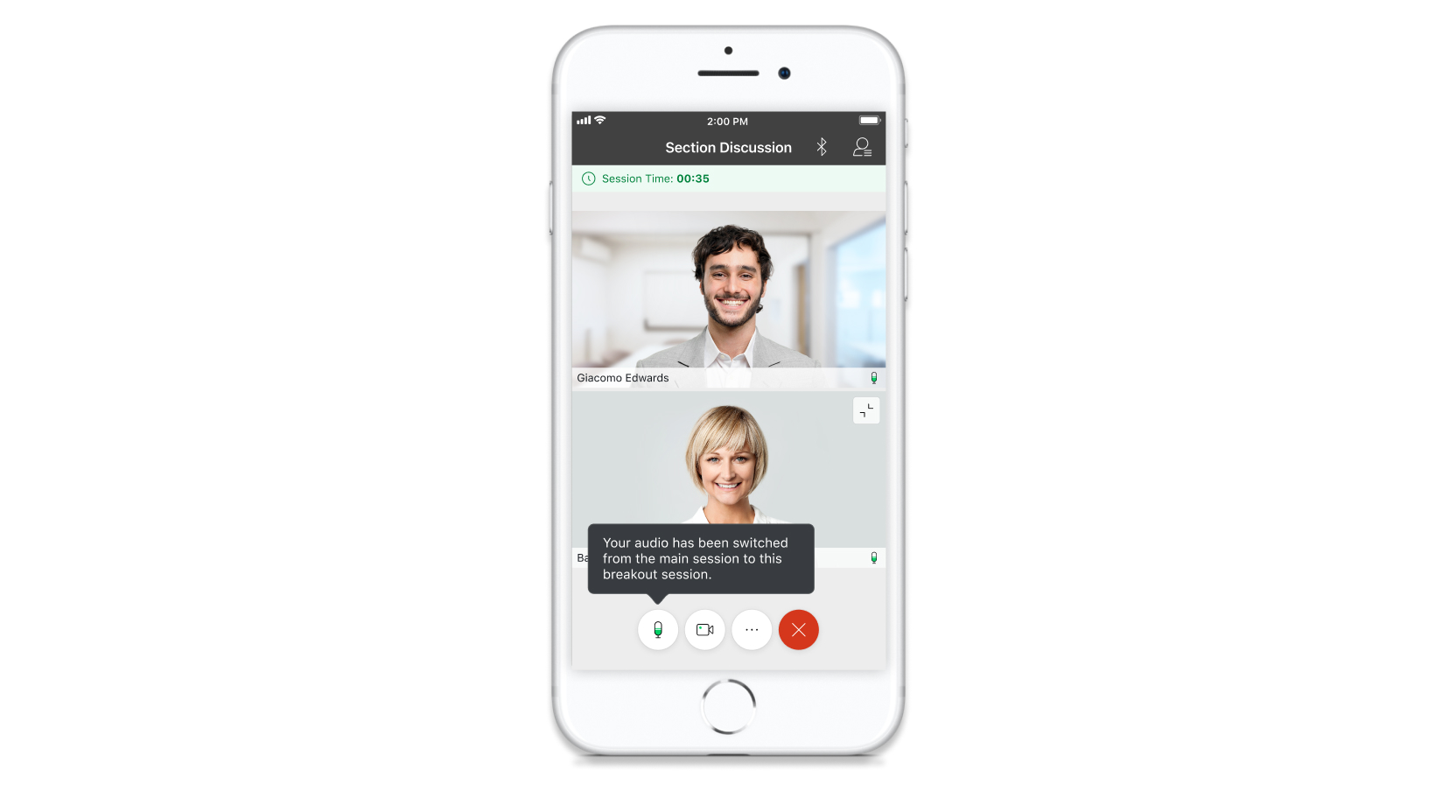 |
| 3 |
During a meeting, go to More options |
| 4 |
Tap If you're not sure which whiteboard to open, preview it. Tap . |
| 5 |
Use the following whiteboard tools:
|
| 6 |
Tap Close for all to stop sharing your whiteboard. |



 —Hold and drag the mouse button to move around the whiteboard canvas.
—Hold and drag the mouse button to move around the whiteboard canvas. —Hold and drag the mouse button to draw a line with the pen.
—Hold and drag the mouse button to draw a line with the pen.  —When you select the pen, click the magic pen to make lines or shapes you add with the pen tool automatically smoother and straighter.
—When you select the pen, click the magic pen to make lines or shapes you add with the pen tool automatically smoother and straighter. —Hold and drag the mouse button to erase any annotation on the whiteboard.
—Hold and drag the mouse button to erase any annotation on the whiteboard. —Select from a circle, square, or diamond. When selected, drag the shape to the area you want, and resize. You can also fill the shape with color. When you right-click the shape, you can choose bring to front, send to back, copy, paste, duplicate, and delete.
—Select from a circle, square, or diamond. When selected, drag the shape to the area you want, and resize. You can also fill the shape with color. When you right-click the shape, you can choose bring to front, send to back, copy, paste, duplicate, and delete. —When selected, click on the area you want to add text. You can select the color, format, alignment, and choose the size of the text from these choices: small, medium, large, x-large.
—When selected, click on the area you want to add text. You can select the color, format, alignment, and choose the size of the text from these choices: small, medium, large, x-large. —When selected, click on the area you want to add sticky notes. Drag the note to the place you want, and select the color of the sticky note. Click the
—When selected, click on the area you want to add sticky notes. Drag the note to the place you want, and select the color of the sticky note. Click the  —Click to undo changes made to the whiteboard.
—Click to undo changes made to the whiteboard. —Click to redo changes made to the whiteboard.
—Click to redo changes made to the whiteboard.
 —This hides the minimap view. Click again to reopen the minimap.
—This hides the minimap view. Click again to reopen the minimap. —Zoom to the width of the area where participants are making edits.
—Zoom to the width of the area where participants are making edits. —This controls the view of the entire whiteboard area.
—This controls the view of the entire whiteboard area.
 Whiteboards
Whiteboards
 and choose bring to front, send to back, copy, paste, duplicate, or delete.
and choose bring to front, send to back, copy, paste, duplicate, or delete.
