- Home
- /
- Article

Webex App | Jira Cloud bot
 In this article
In this article Feedback?
Feedback?Jira helps users plan, track, and manage software development projects. The Jira cloud bot allows you to stay up to date with your Jira projects directly in Webex App.

Bots in Webex App
Bots can help to extend the functionality of Webex App to include a third-party app. You can add bots to Webex App spaces and interact directly with the third-party app from the space. When you've added
the bot to the space, you can send ahelpmessage to the bot and the response
includes the commands that the bot supports.
You can add a bot to any type of space; add a bot to your project space with other people and interact directly with the third-party app from your space. Or you can create a space with just you and the bot to interact with the third-party app.
Webex App Hub contains a catalog of bots and apps developed by Cisco and third-party developers.
Cards in Webex App
Bots present information within in various ways. Bot cards make it easier for users to interact directly with the bot’s response to a command. You can select from drop-down menus, use buttons, and even use text fields to update and gather information.
See Buttons and Cards for your Webex App.
Report any issues on the bot with cards to devsupport@webex.com.
You can add the Jira cloud bot to Webex App.
Your Jira administrator must first authorize Webex App to access your Jira cloud instance before you can start linking your Jira account and using the bot to manage notifications, create issues, and view issue details.
If you're using Jira Server, see Jira Server bot for Webex.
When your account is linked, you can interact directly with a Jira project in the space, manage notifications, create issues, update issues or view issue details.
| 1 |
Go to Spaces You can also create a new space with just the Jira bot. |
| 2 |
Choose People, click Add People, and then enter the Jira bot name: |
| 3 |
Enter |
| 4 |
Click Link Jira Account and add your Jira account information. When your Jira account is linked, in the space with the bot, enter |
You can create new notifications or manage existing notifications for actions in Jira and you'll get notified in Webex App.
| 1 |
In the space with the Jira bot, enter |
| 2 |
Click Manage Notifications and select a notification type or edit an existing notification. You can also enter 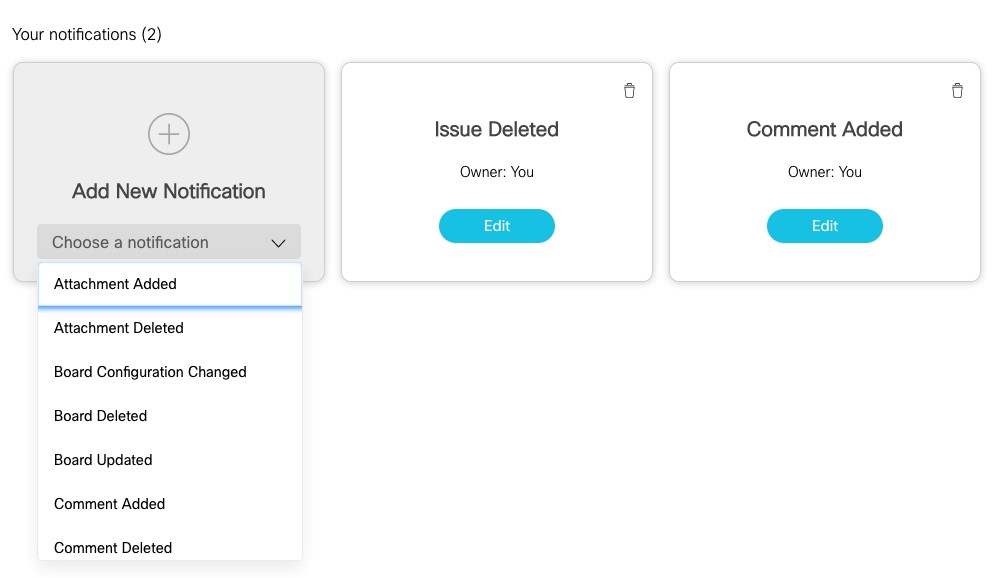
|
| 3 |
Enter a name for your notification, choose your authorization, configure the notification message, and then click Save. 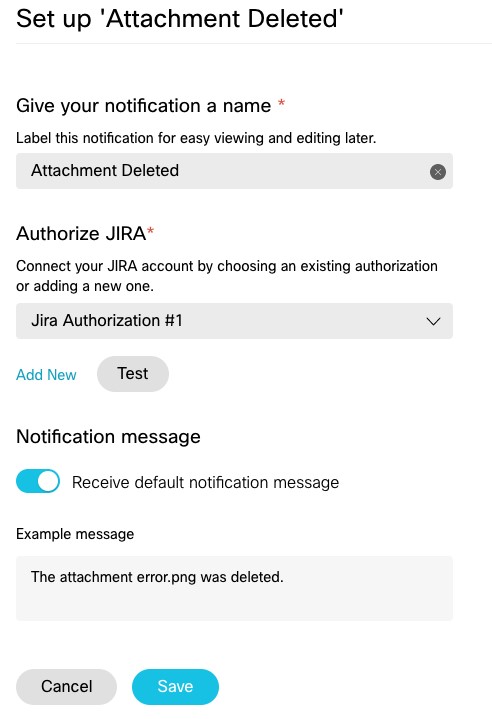
|
You can create an issue in Jira directly from your space.
| 1 |
In the space with the Jira bot, enter |
| 2 |
Click Create Issue. You can also enter |
| 3 |
Enter the information for the issue and click on Create Issue. |
You can update an existing Jira issue from your Webex App space.
| 1 |
In the space with the Jira bot, enter |
| 2 |
Click Update Issue. You can also enter |
| 3 |
Enter an issue ID or summary and then click Search issues. |
| 4 |
Choose your issue, enter your updates, and then click Update Issue. |
You can review the details of a Jira issue in the Webex App space.
| 1 |
In the space with the Jira bot, enter |
| 2 |
Click Get Details. You can also enter |
| 3 |
Choose from the following options:
|
| 4 |
Select a project and click Get Issues. |

 and choose a space to add the Jira bot.
and choose a space to add the Jira bot.
