Skrytí nebo zobrazení účastníků bez videa během schůzek a webinářů
 Zpětná vazba?
Zpětná vazba?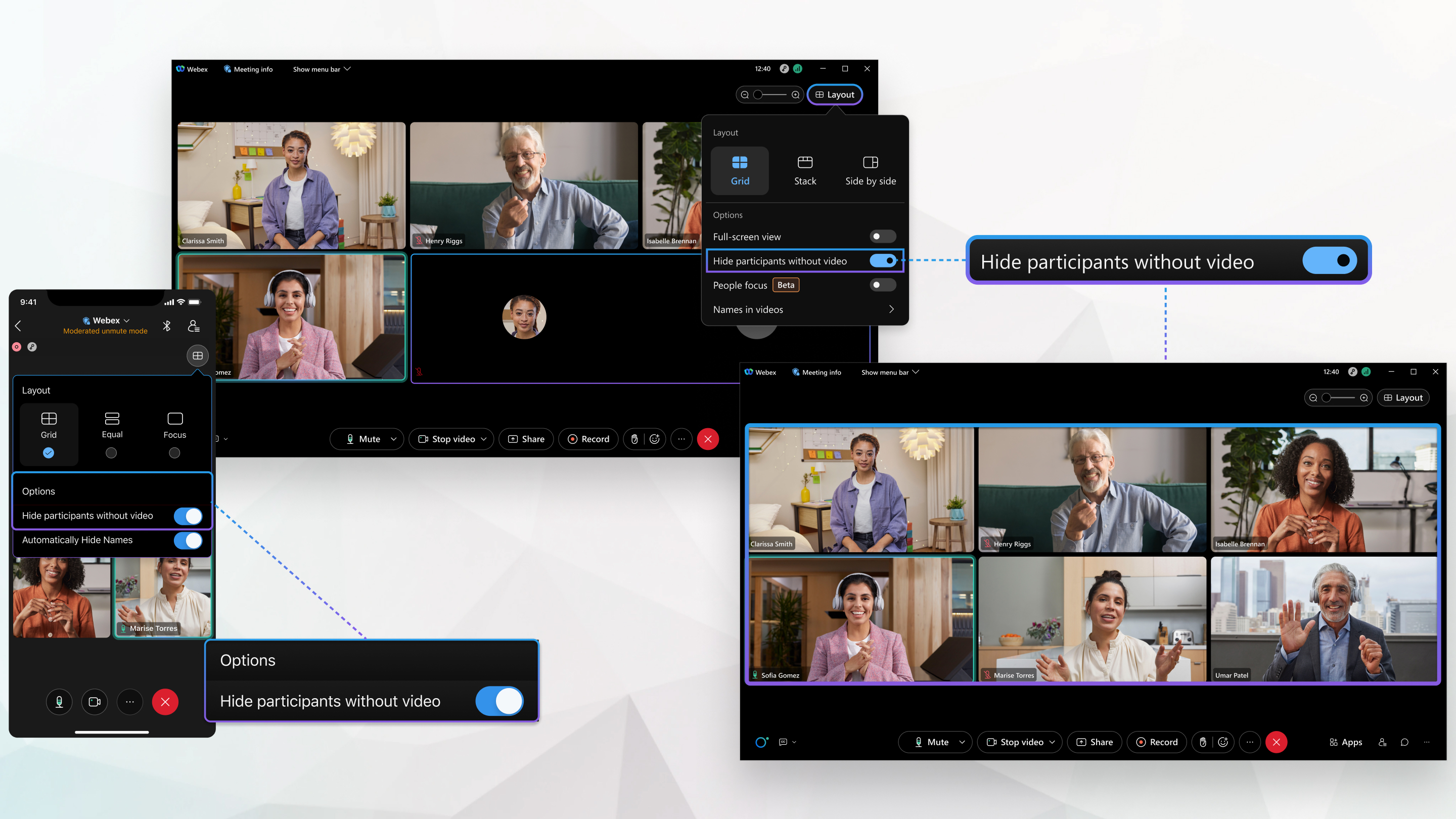
Tato funkce je podporována v aplikacích Webex Meetings a Webex Webinars. V aplikaci Webex je tato funkce k dispozici na naší platformě pro schůzky Webex Suite. Zjistěte, zda vaše schůzky používají platformu pro schůzky Webex Suite.
| 1 |
Během schůzky klikněte na Rozvržení Na platformě pro schůzky Webex Suite můžete toto nastavit i v případě, že se zrovna neúčastníte schůzky. Klikněte na Nastavení
 na postranním navigačním panelua vyberte a zaškrtněte Skrýt účastníky bez videa. Nastavení uložíme, aby se vztahovalo na všechny budoucí schůzky. na postranním navigačním panelua vyberte a zaškrtněte Skrýt účastníky bez videa. Nastavení uložíme, aby se vztahovalo na všechny budoucí schůzky.Nyní vidíte pouze účastníky, kteří ukazují video. Indikátor na obrazovce ukazuje, kolik účastníků, kteří nejsou účastníky videa, je skryto.  Pokud uzamknete fokus na účastníka a tato osoba přestane zobrazovat své video, zůstane zaostřený. |
| 2 |
Chcete-li zobrazit všechny účastníky, kteří nezobrazují video, klikněte na Rozvržení |
| 1 |
Chcete-li skrýt účastníky, kteří během schůzky nezobrazují své video, klepněte na Rozvržení |
| 2 |
Vypněte Skrýt účastníky bez videa, chcete-li zobrazit účastníky, kteří nesdílejí svá videa. |
| 1 |
Klikněte na Rozvržení Nyní vidíte pouze účastníky, kteří ukazují video. Pokud uzamknete fokus na účastníka a tato osoba přestane zobrazovat své video, zůstane zaostřený. |
| 2 |
Chcete-li zobrazit všechny účastníky, kteří nezobrazují video, klikněte na Rozvržení |

 a poté zapněte
a poté zapněte  a zapněte
a zapněte 
