Webex Assistant für Geräte bietet Ihnen eine neue Möglichkeit, Ihre Geräte der Board-, Desk- und Room-Serie mithilfe von Sprachbefehlen zu steuern.
Mit Webex Assistant für Geräte können Sie Ihre Geräte der Board-, Desk- und Room-Serie freihändig verwenden. Verwenden Sie einfach Ihre Stimme, um Aufgaben zu initiieren, ohne nach einem Touch-Controller suchen zu müssen.
Um Webex Assistant für Geräte verwenden zu können, muss der Geräteadministrator sie für Ihre Organisation aktivieren. Weitere Informationen zur Einrichtung und den Anforderungen finden Sie unter Aktivieren der Webex Assistant für Geräte.
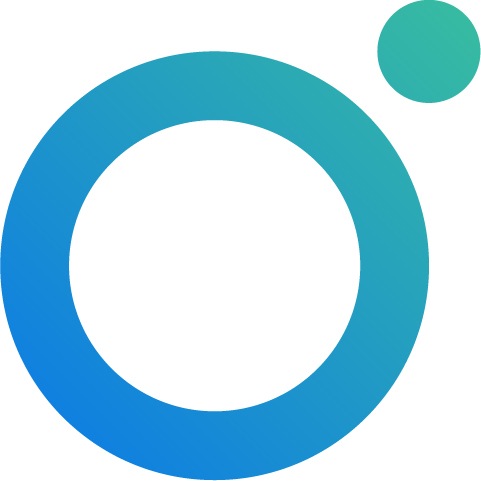
Webex Assistant für Geräte ist in den folgenden Sprachen verfügbar:
-
Englisch
-
Französisch
-
Spanisch
-
Deutsch
-
Japanisch
-
Italienisch
-
Portugiesisch (PT)
-
Portugiesisch (BR)
Die Webex Assistant Sprache hängt davon ab, welche Sprache auf dem Gerät ausgewählt ist. Wenn Ihr Gerät auf eine andere als die oben angegebene Sprache eingestellt ist, antwortet Webex Assistent für Geräte auf Englisch.
Sie können den Webex Assistant starten, indem Sie das Weckwort „OK Webex ...“ und Ihren Befehl aussprechen. Um den Webex Assistant zu schließen, sagen Sie „Entlassen“.
|
Webex Assistant reagiert nicht, wenn das Gerät stumm geschaltet ist. Um das Gerät weiter zu verwenden, heben Sie die Stummschaltung des Geräts über den Touch-Controller oder den integrierten Touchscreen auf. |
Was Sie mit Webex Assistant für Geräte tun können
|
Buchungs- und Zimmerinformationen |
Eine Konferenz starten |
Meeting-Steuerungen |
Mehr |
|---|---|---|---|
|
Überprüfen des Raumnamen |
Wenn das Proaktive Beitreten aktiviert ist, können Sie Aufforderungen zum Beitreten geplanter Meetings auf dem Gerät erhalten. |
Verkabelte Bildschirmfreigabe starten und stoppen |
Informationen zum Webex Assistant |
|
Raumkalender für diesen Tag anzeigen |
Nach Namen anrufen |
Aufzeichnung starten oder beenden |
Feedback an Cisco senden |
|
Überprüfen, wann der Raum an diesem Tag verfügbar ist |
Nach Nummer anrufen |
Lautstärke: Lautstärke einstellen, Standardstufe einstellen, Mikrofon stummschalten |
Zeit überprüfen |
|
Reservieren Sie den Besprechungsraum |
Geplanten Meetings beitreten |
Selbstansicht aktivieren und deaktivieren |
Datum überprüfen |
|
Erweitern der Buchung von Tagungsräumen |
Ihrem persönlichen Raum beitreten |
Sprecherverfolgung ein- und ausschalten |
Modus „Bitte nicht stören“ aktivieren oder deaktivieren |
|
Einem persönlichen Raum einer anderen Person beitreten |
Anruf oder Meeting beenden |
||
|
Einen eingehenden Anruf annehmen oder abweisen |
|||
Hier finden Sie einige Beispielfälle für die Verwendung des Webex Assistant. Alle Sprachbefehle des Webex-Assistenten funktionieren ähnlich wie die Beispiele in diesem Artikel.
| 1 |
Um zu überprüfen, welche Webex Assistant für Geräte Ihnen helfen können, fragen Sie "OK Webex, was können Sie tun?". Um durch die Elemente zu scrollen, wischen Sie über den Touch-Controller oder den integrierten Touchscreen auf Ihrem Gerät. |
| 2 |
Wenn Sie eine Aufgabe finden, die Sie ausführen möchten, starten Sie den Sprachbefehl mit „OK Webex...“. Wenn Sie das Hilfemenü schließen möchten, sagen Sie „Verwerfen“. |
| 1 |
Verwenden Sie das Weckwort „OK Webex“, um den Befehl zu starten. Wenn Sie jemanden mit seinem Namen anrufen möchten, sagen Sie „OK, Webex, ruf Barbara an“.
|
||
| 2 |
Webex Assistant für Geräte zeigt Optionen aus dem Verzeichnis an. Blättern Sie entweder durch die Vorschläge, indem Sie „Zeige mir mehr“ sagen, oder wählen Sie eine Option und sagen Sie „Option 1“. |
||
| 3 |
Wenn Sie eine Option ausgewählt haben, ruft Webex Assistant für Geräte diese Person an. |
|
Sie können nur persönlichen Räumen von Personen in Ihrem Unternehmen beitreten. |
| 1 |
Sagen Sie „OK Webex, Barbaras persönlichem Raum beitreten“. |
| 2 |
Webex Assistant für Geräte bietet Ihnen Optionen, die auf dem von Ihnen verwendeten Namen basieren. Suchen Sie die Option, der Sie beitreten möchten, und sagen Sie „Option 1“. Webex Assistant für Geräte wird dem persönlichen Raum hinzugefügt. |
| 3 |
Sie werden gefragt, ob Sie der Host Ja oder Nein sind, Sie können "Nein" sagen oder den Touch-Controller oder den integrierten Touchscreen Ihres Geräts verwenden, um die entsprechende Option auszuwählen. |
Um an der Konferenz in Ihrem persönlichen Raum teilzunehmen, müssen Sie entweder über Ihre Webex-App mit dem Gerät verbunden sein oder ein für Sie registriertes Gerät verwenden.
| 1 |
Sagen Sie „OK Webex, meinem persönlichen Raum beitreten“. |
| 2 |
Der Webex Assistant fragt Sie, ob Sie diesem Raum beitreten möchten. Sagen Sie „Ja“. Der Webex Assistant tritt Ihrem persönlichen Raum bei. |
| 3 |
Sie werden gefragt, ob Sie der Host Ja oder Nein sind, Sie können "Ja" sagen oder den Touch-Controller oder den integrierten Touchscreen Ihres Geräts verwenden, um die entsprechende Option auszuwählen. Geben Sie den PIN-Code auf dem Touch-Controller oder auf dem integrierten Touchscreen ein. Das Meeting beginnt. |
Wenn Sie den Raum betreten, in dem Ihre Konferenz geplant ist, werden Sie 30 Sekunden vor der Konferenz von der proaktiven Teilnahme gefragt, ob Sie teilnehmen möchten. Sie müssen nur „Ja“ sagen, und das Gerät ist mit dem Meeting verbunden.
Beim proaktiven Join werden Daten verwendet, die bereits von den Geräten erfasst werden. Das Gerät erkennt, wenn sich Personen im Raum befinden und ein Meeting gestartet werden kann. Das Gerät überprüft, ob Personen anwesend sind, Geräte verbunden sind und ein Meeting geplant ist.
Die Teilnahme an einer Konferenz mit proaktiver Teilnahme ist verfügbar, wenn Sie die Konferenz in einem Raum mit einem Webex Assistant fähigen Gerät planen. Fügen Sie unter dem Speicherort der Konferenzeinladung sowohl den Raum als auch @webex, @webex:myroom oder @meet:myroom für eine Besprechung in einem persönlichen Raum hinzu. Wenn Sie eine Webex Konferenz planen möchten, fügen Sie den Raum und @meet, @webex:space oder @meet:space in das Feld "Ort" ein. Weitere Informationen finden Sie im Artikel Webex-Meeting aus Ihrem Kalender ansetzen. Für das Gerät muss ein Hybrid-Kalender aktiviert sein.
Um die proaktive Teilnahme zu verwenden, muss der Besprechungsraum der Einladung auf die gleiche Weise hinzugefügt werden, wie Sie One Button to Push-Meetings aktivieren. Lesen Sie hier, wie Sie eine Webex-Konferenz aus Ihrem Kalender ansetzen.
| 1 |
Wenn der Raum für ein Meeting reserviert ist, werden Sie vom Webex Assistant gefragt, ob Sie teilnehmen möchten. Die Aufforderung zur Teilnahme an Meetings ist 30 Sekunden vor Beginn des Konferenz Meetings verfügbar. Sie verschwindet 5 Minuten nach der geplanten Startzeit. |
| 2 |
Um an dem Meeting teilzunehmen, wählen Sie „Ja“ oder „Beitreten“, und das Gerät nimmt an dem Meeting teil. Wenn Sie nicht teilnehmen möchten, wählen Sie „Verwerfen“. |
Wenn Webex Assistant für Geräte in Ihrem Unternehmen aktiviert ist, können Sie die proaktive Teilnahme auf einem einzelnen Gerät aktivieren oder deaktivieren.
Wenn ein Gerät für ein Meeting eingeplant ist, erhalten Sie vom Webex-Assistenten 30 Sekunden vor Beginn des Meetings eine Aufforderung, am Meeting teilzunehmen. Die Aufforderung ist nach dem geplanten Beginn des Meetings für fünf Minuten lang sichtbar.
Wenn Webex Assistant für Geräte in Ihrem Unternehmen aktiviert ist, ist die proaktive Teilnahme standardmäßig auf allen unterstützten Geräten aktiviert .
|
Rufen Sie auf Ihrem Gerät die Einstellungen auf. Berühren Sie unter Erweiterte Einstellungen die Option Webex-Assistent. Schalten Sie dann die proaktive Teilnahme ein oder aus. Board-, Desk- und Room-Serie: Um das Einstellungsmenü zu öffnen, tippen Sie auf den Gerätenamen auf dem Touch-Controller oder dem integrierten Touchscreen. Wählen Sie dann Einstellungen aus. Board Pro und Desk Mini: Um das Einstellungsmenü zu öffnen, wischen Sie von der rechten Seite des Bildschirms und tippen Sie auf Geräteeinstellungen. |
Bei der In-Room-Buchung können Sie Ihre Buchung verlängern oder einen Raum für eine spontane Konferenz buchen. Wenn der Raum verfügbar ist, bucht Webex Assistant den Raum für Sie.
Mit Webex Assistant können Sie einen Meetingraum buchen oder eine Buchung um einen Zeitraum von 5 Minuten bis maximal 2 Stunden verlängern, wenn der Meetingraum entsprechend verfügbar ist. Die Buchung beginnt, sobald Sie sie anfordern. Sie können keine Buchungen für einen späteren Zeitpunkt vornehmen.
Wenn Sie ein Meeting buchen oder verlängern, wird die Buchung im Kalender des Meetingraums angezeigt. Sie wird entsprechend der Ansetzung des Raumplaners angezeigt, nicht entsprechend den Angaben der buchenden Person.
Wenn Sie überprüfen möchten, wann der Meetingraum an einem Tag gebucht ist, sagen Sie "OK Webex, zeig mir alle Meetings heute".
Ein Meeting buchen
Um ein Meeting zu buchen, sagen Sie zum Beispiel : "OK Webex, buchen Sie diesen Raum für 30 Minuten" oder "OK Webex, reservieren Sie diesen Raum bis 10.40 Uhr". Webex Assistant bestätigt die Buchung, wenn der Meetingraum verfügbar ist.
Verlängern eines Meetings
Sie können die Meetingraum-Buchung jederzeit während des Meetings verlängern. 5 Minuten, bevor Ihre Meetingbuchung endet, wird auf dem Bildschirm eine Benachrichtigung angezeigt. Dann können Sie die Buchung verlängern, sofern der Raum verfügbar ist.
Um die Buchung zu verlängern, können Sie beispielsweise "OK Webex, verlänger das Meeting um 15 Minuten" oder "OK Webex, verlänger das Meeting bis 14:30 Uhr" sagen. Webex Assistant bestätigt die Buchung, wenn der Meetingraum verfügbar ist.
Wenn Webex Assistant für Geräte in Ihrem Unternehmen aktiviert ist, ist es standardmäßig auf allen unterstützten Geräten aktiviert .
|
Rufen Sie auf Ihrem Gerät die Einstellungen auf. Tippen Sie unter Erweiterte Funktionen auf Webex Assistant. Aktivieren oder deaktivieren Sie den Webex-Assistenten. Board- und Desk-Serie: Um das Einstellungsmenü zu öffnen, wischen Sie von der rechten Seite des Bildschirms und tippen Sie auf Geräteeinstellungen. Raumserie: Um das Menü "Einstellungen" zu öffnen, tippen Sie auf das Symbol |

