Webex App | Join a meeting from your spaces list
 Feedback?
Feedback?The join button appears 5 minutes before the scheduled start time. At the scheduled start time, the label changes to inform you that the meeting is starting now. When someone else joins the meeting, the countdown appears on the button and you can see how many people have already joined.
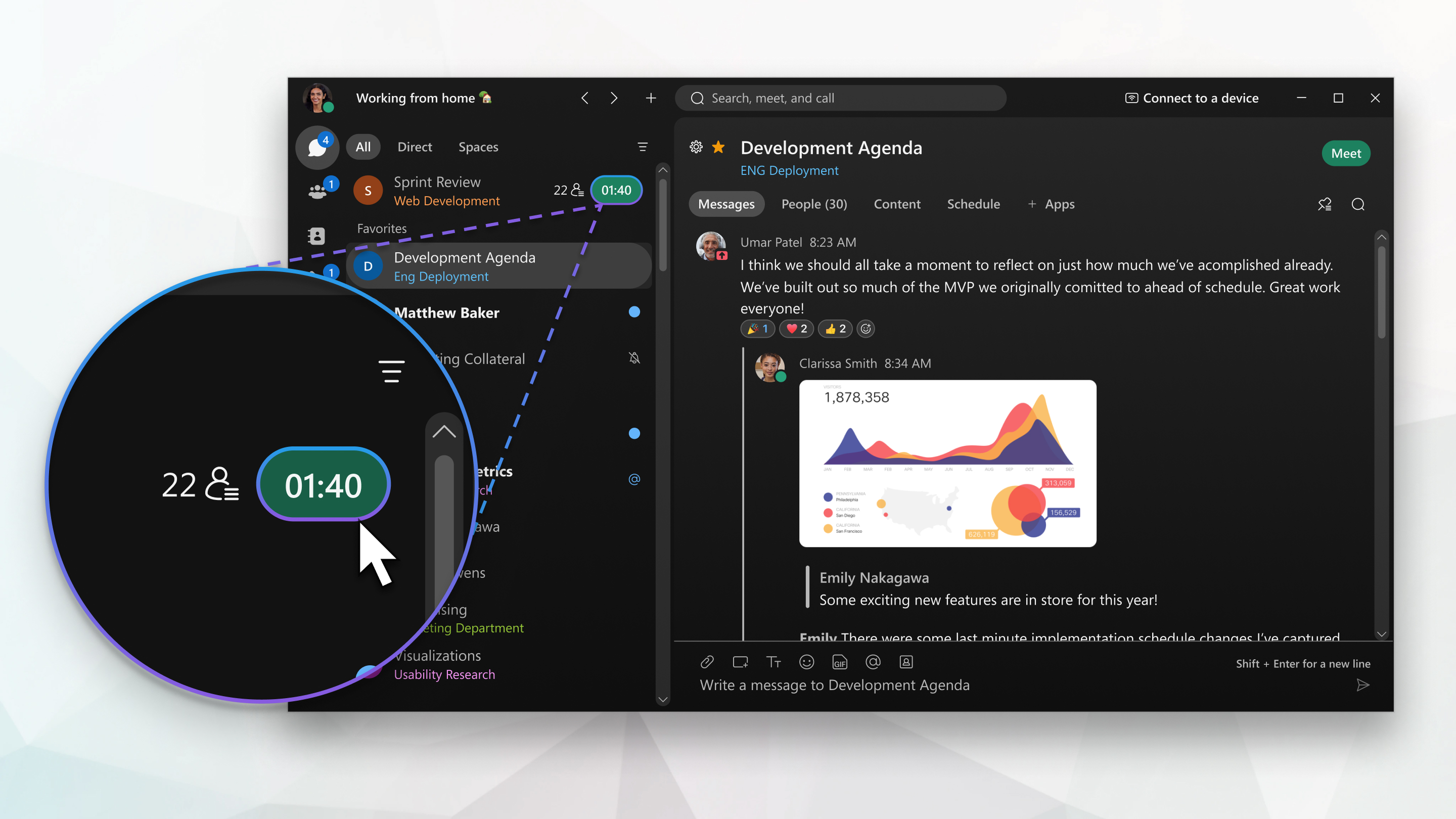
-
If you're using the Cisco Webex Hybrid Calendar Service meetings from your Microsoft Exchange calendar, Microsoft 365 calendar, or Google Calendar for G Suite appear in addition to meetings scheduled from your Webex site.
-
The join button doesn't appear before the start time for meetings associated with spaces of more than 200 people.
You can join one meeting at a time. If you've already joined a meeting, you must leave or end that meeting before you can join another one.
| 1 |
Go to Messaging
|
| 2 |
Choose your audio and video settings before you join your meeting. |
| 3 |
Click |
| 4 |
Click Join Meeting. Your meeting is automatically end-to-end encryped. |
| 1 |
Go to Messaging
|
| 2 |
Choose your audio and video settings before you join your meeting. Your meeting is automatically end-to-end encryped. |
| 3 |
Tap |
| 1 |
Go to Messaging
|
| 2 |
Choose your audio and video settings before you join your meeting.
If you join from your browser, you may need to grant your browser permission to use your microphone and camera. |
| 3 |
Click Join Meeting. Your meeting is automatically end-to-end encryped. |

 and click the green button beside the space or meeting name.
and click the green button beside the space or meeting name.
