Audio Broadcast in Events (classic)
 Feedback?
Feedback?| 1 |
On the Schedule an Event page, scroll down to Audio Conference Settings. |
| 2 |
Select the conference type from the drop-down list. |
| 3 |
Check the Provide audio to attendees using Audio Broadcast check box. |
When you use audio broadcast, you hear the event audio through your computer speakers. To speak, request to join the teleconference. Otherwise, you communicate only using nonverbal tools, such as feedback, chat, and Q & A.
| 1 |
If audio broadcast is enabled for your event, select Audio Broadcast
The Audio Broadcast dialog box appears.
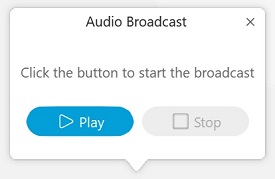 |
| 2 |
Select Play to start the broadcast. |
| 3 |
Select Pause to pause the broadcast. |
| 4 |
Select Stop to stop the audio broadcast and close the Audio Broadcast dialog box. |
|
Question |
Answer |
|---|---|
|
What is the capacity for Audio Broadcast? |
3000 for Webex Events plans that support 3000 participants. 1000 for Webex Events plans that support 1000 participants. |
|
Which service does Audio Broadcast support? |
Events (classic) only |
|
Does Audio Broadcast support a mixed mode or hybrid audio conference? |
Yes. The meeting role determines the type of connections. Hosts, presenters, and panelists join the meeting by using PSTN or VoIP. Attendees join by using Audio Broadcast initially (unless they are promoted to full speaking privileges). |
|
Does Audio Broadcast support third-party audio bridges? |
Yes |
|
How do I use UDP transport for Audio Broadcast sessions? |
Audio Broadcast is only available on TCP port 443. |
|
Can you use Audio Broadcast over dial-up connections? |
Webex requires at minimum a connection with 2mbps download and upload. |
|
What information do I need when reporting a teleconference issue? |
Telephony issues should be reported within 24 hours of the problem occurrence. For more information see, Reporting a Teleconference Issue. |

 .
.
