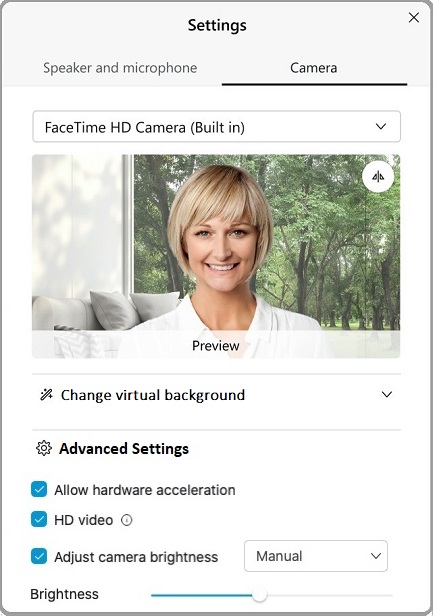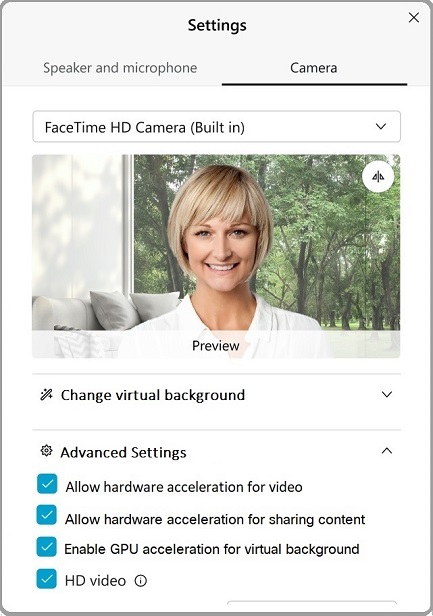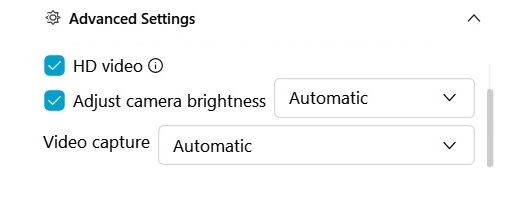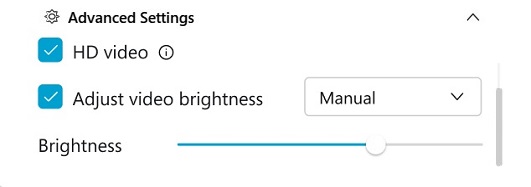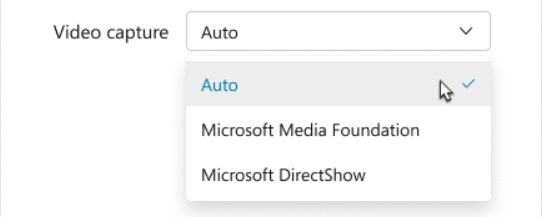עבור אתרים 41.9 ואילך, ראה בחירת הגדרות וידאו עבור Webex Meetings ו-Webex Events (חדש) .
כדי לברר באיזו גרסה אתה משתמש, ראה איתור מספר הגרסה של Webex Meetings .
כדי להגדיר הגדרות וידאו מתקדמות:
1
במהלך פגישה, לחץ על החץ למטה בלחצן הווידאו ולאחר מכן לחץ על הגדרות .
או
2
לחצו על מצלמה .
3
לחץ על הגדרות מתקדמות .
4
כדי להפעיל את ההגדרות הבאות, סמן את התיבה שליד ההגדרה:
כדי להשבית הגדרה, בטל את הסימון של התיבה לידו.
אפשר האצת חומרה עבור וידאו —הפחת את העומס על ה-CPU, כאשר הדבר אפשרי, על ידי ביטול טעינת עיבוד וידאו ליחידת עיבוד גרפיקה נתמכת (GPU).
האצת חומרה נתמכת רק עם מעבדי GPU של Intel. Nvidia ו-AMD GPU אינם נתמכים. אם המערכת שלך לא תומכת בתכונה זו, האפשרות מופיעה מעומעמת.
אפשר האצת חומרה לשיתוף תוכן —הפחת את העומס ב-CPU, כאשר הדבר אפשרי, על-ידי עיבוד לא-טעינה עבור שיתוף תוכן ל-GPU נתמך.
האצת חומרה נתמכת רק עם מעבדי GPU של Intel. Nvidia ו-AMD GPU אינם נתמכים. אם המערכת שלך לא תומכת בתכונה זו, האפשרות מופיעה מעומעמת.
הפעל האצת GPU עבור רקע וירטואלי —הפחת את העומס ב-CPU, כאשר הדבר אפשרי, על ידי ביטול טעינת עיבוד רקע וירטואלי ל-GPU נתמך.
האצת חומרה נתמכת רק עם מעבדי GPU של Intel. Nvidia ו-AMD GPU אינם נתמכים. אם המערכת שלך לא תומכת בתכונה זו, האפשרות מופיעה מעומעמת.
תכונה זו זמינה רק באתרים בגרסה 41.? או מאוחר יותר.
וידאו HD – אפשר לכידת וידאו בחדות גבוהה עבור פגישות Webex שלך. תכונה זו זמינה רק באתרים בגרסה 41.3 ואילך.
כדי להפעיל תכונה זו, מנהל האתר שלך חייב להפעיל וידאו באיכות גבוהה עבור אתר Webex שלך.
הגדרת הווידאו HD מופיעה רק אם המחשב שלך עומד בדרישות המערכת המינימליות:
ברירת מחדל מופעל —4 GB או יותר של זיכרון, 4 ליבות פיזיות או יותר, ותדירות CPU 1.6 GHz או גבוהה יותר
ברירת המחדל היא לא תיקבע עבור אחת מהסביבות הבאות:
1 GB או יותר של זיכרון ו-4 ליבות פיזיות או יותר
או
1 ג'יגה-בתים או יותר של זיכרון, 2 ליבות פיזיות או יותר, 2 ליבות וירטואליות, ו-1.6 ג'יגה-הרץ או יותר מהירות שעון CPU
או
1 ג'יגה בייט או יותר של זיכרון, 2 ליבות פיזיות או יותר, 1 ליבה וירטואלית, ו-2.8 ג'יגה-הרץ או יותר מהירות שעון CPU
כוונן את בהירות המצלמה - הפעל את ההגדרה הזו כדי לשפר את הנראות של תוכן שנלכד על-ידי המצלמה שלך.
אוטומטי – כדי לאפשר ל-Webex לנטר ולבצע התאמות אוטומטית, בחר באפשרות זו.
מדריך - כדי להתאים את רמת הבהירות בעצמך, בחר באפשרות זו והשתמש במחוון הבהירות .
לכידת וידאו - מסגרת Microsoft תומכת בלכידת מצלמה ובעיבוד וידאו. בחרו אפשרות מהרשימה:
אוטומטי - אוטומטי (ברירת מחדל) בוחר את המסגרת המהירה ביותר הזמינה.
כדי לעקוף את האפשרות האוטומטית ולהימנע מבעיות תאימות עם מצלמת המערכת או חומרה התצוגה, בחר ב- Microsoft Media Foundation או Microsoft DirectShow .
 משוב?
משוב?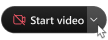 או
או 
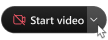 או
או