Szavazás létrehozása a alkalmazásban Slido
 Visszajelzés?
Visszajelzés?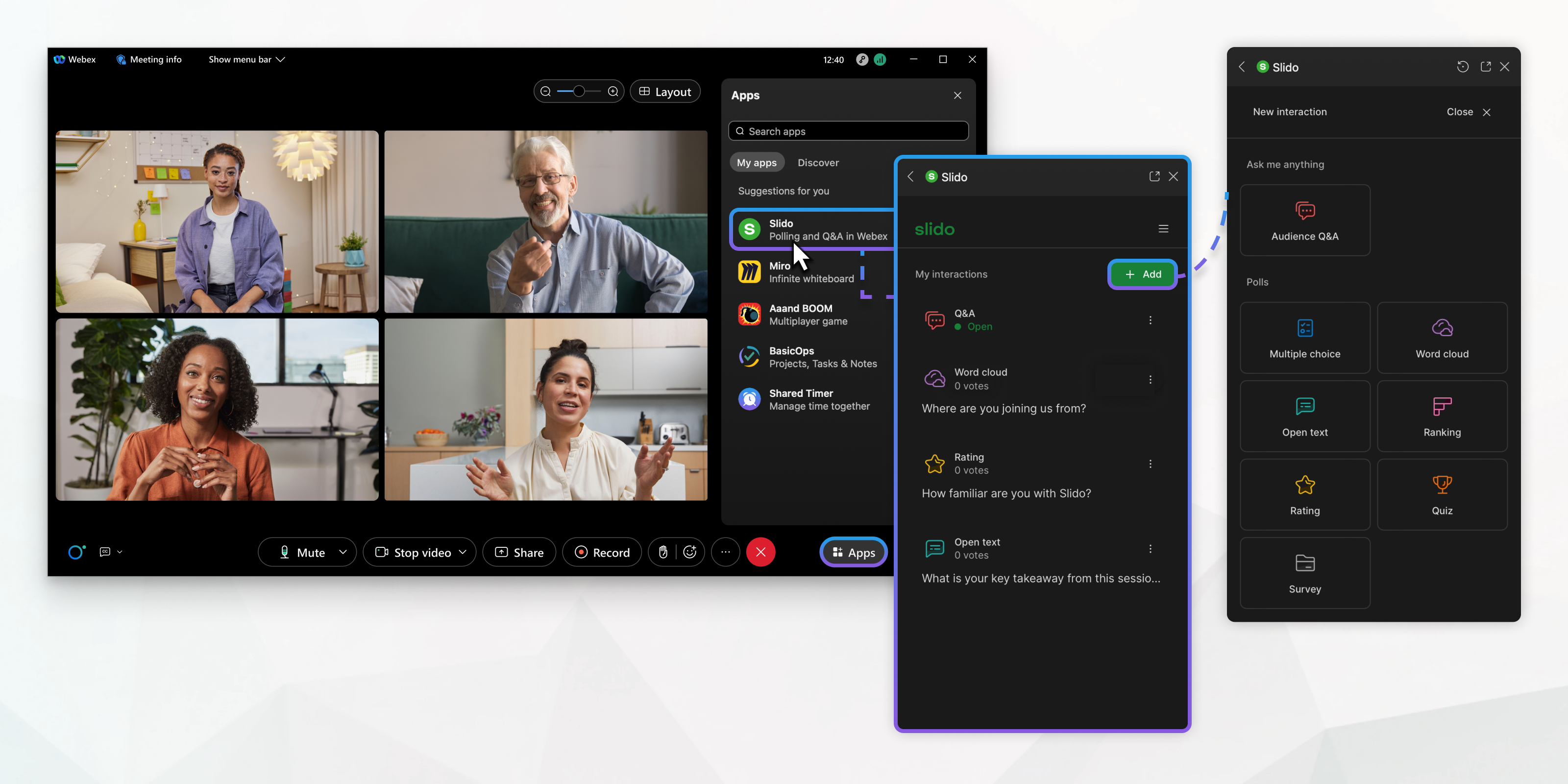
Slido elérhető a Webex Meetings és a Webex Webinars alkalmazásokban. Használhatja a Slido Webex Meetings alkalmazásban a 41.6-os és újabb webhelyeken, a 41.9-es és újabb webhelyeken a Webex Webinars alkalmazásban és a Webex Suite értekezletplatformon. Slido a webináriumokon a szavazások és a Q&A akár 10 000 résztvevő számára is elérhetők, míg a vetélkedők akár 5 000 résztvevő számára is elérhetők.
Létrehozhat szavazásokat vagy felméréseket egy értekezlet vagy webinárium előtt vagy közben. Ezek az utasítások egy értekezlet vagy webináriumsorán végzett szavazás létrehozására szolgálnak.
Ha értekezlet vagy webinárium előtt szeretne szavazást létrehozni, lépjen ide: https://www.slido.com, kattintson a lehetőségre, és adja meg Webex felhasználónevét és jelszavát. Ezután hozzon létre egy szavazást, kvízt vagy felmérést. Az Ön által létrehozott szavazások https://www.slido.com fel vannak sorolva a Meetings vagy a Webex Webinars alkalmazásban való használatra.
| 1 |
Értekezlet vagy webinárium közben lépjen az elemre. A Webex Suite platformon kattintson a következőre: . | ||||||||||||||
| 2 |
Válasszon ki egy meglévőt Slido , vagy hozzon létre egy újat. Slido létrehozásakor annak neve megegyezik az értekezlet vagy webinárium nevével. A személyes szoba találkozók esetében a névformátum a Meeting DD / MM /YYYY. | ||||||||||||||
| 3 |
Kattintson az lehetőségre, és válassza ki a létrehozni kívánt típusú szavazás típusát. | ||||||||||||||
| 4 |
Írja be kérdését. A kérdés legfeljebb 256 karaktert tartalmazhat. | ||||||||||||||
| 5 |
Ha feleletválasztós, kvíz- vagy rangsorolási szavazást hoz létre, adja meg azokat a válaszokat, amelyek közül a résztvevőket választani szeretné. | ||||||||||||||
| 6 |
(Nem kötelező) Válassza ki a létrehozva lévő szavazás típusának beállításait:
| ||||||||||||||
| 7 |
Tesztelje a szavazást: Aktiválja a szavazást vagy aktiválja a kvízt , és küldje el válaszait. Ha szükséges, szerkessze aszavazást . Ha befejezte a tesztelést, állítsa vissza a szavazási eredményeket. Törölje a szavazást , ha csak tesztelési célokra hozta létre. |


