Webex App Miro Board | hozzáadása egy helyhez
 Visszajelzés?
Visszajelzés? 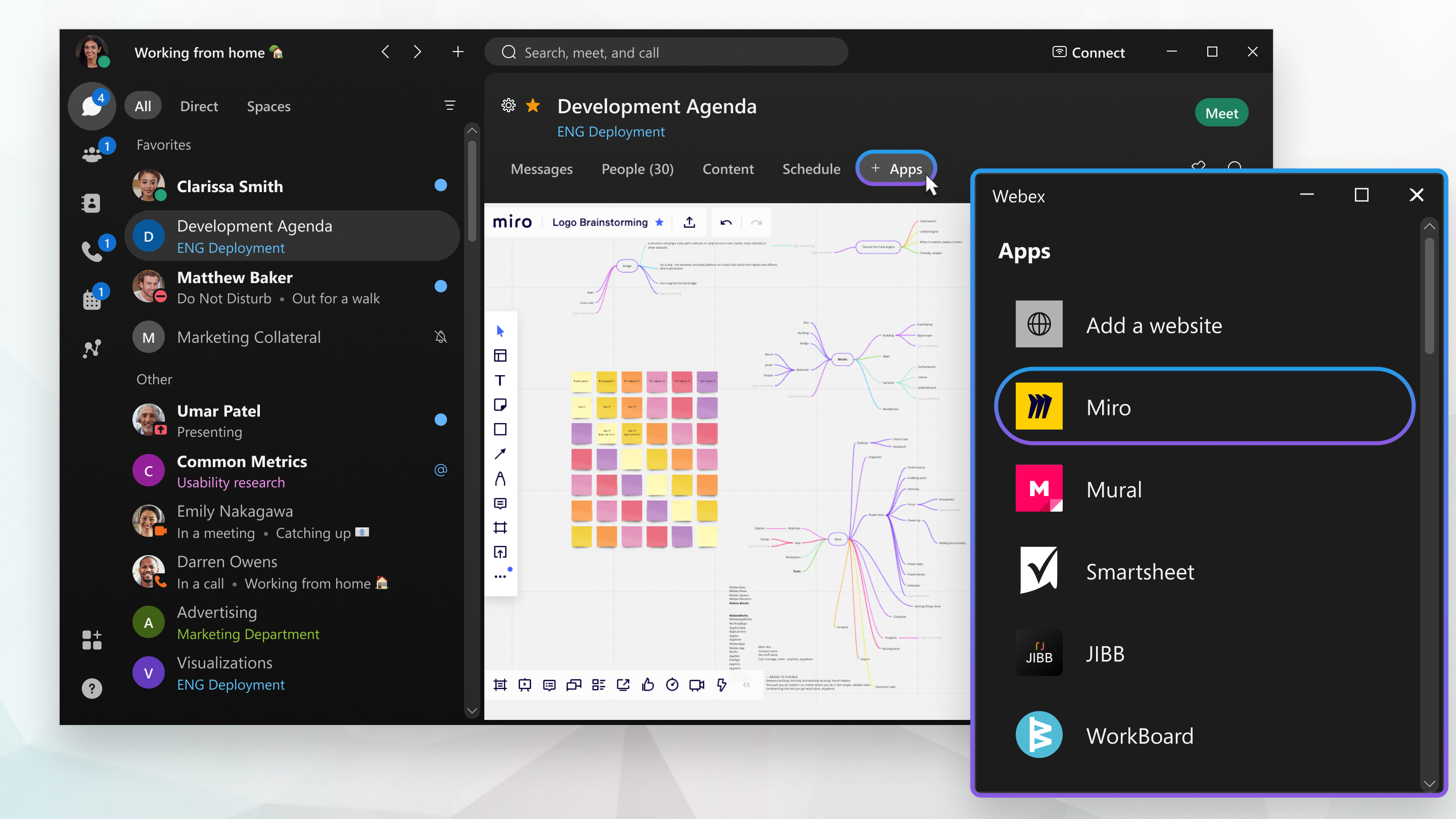
Miro táblák
Ha Hozzáad egy Miro táblát a Webex App-ban,az eszközök és funkciók ugyanazok, mint a böngésző verziójában. A Miro eszközök használatával, illetve a Miro fiók regisztrálásával kapcsolatos további információkért lásdhttps://www.miro.com.
Miro Board hozzáadása a szóközhöz
| 1 |
Lépjen az Üzenetküldés |
| 2 |
A hely tetején kattints az +Alkalmazások fülre. A moderált terekben csak a moderátorok rendelkeznek +Alkalmazások lappal. Ha nem tudsz hozzáadni egy alkalmazást, kérj segítséget egy helymoderátortól. |
| 3 |
Az Alkalmazás hozzáadása ablakban kattintson a Miro gombra, majd a Folytatás gombra. |
| 4 |
Jelentkezzen be a Miro szolgáltatásba hitelesítő adataival, vagy hozzon létre egy fiókot. |
| 5 |
Válassz ki egy új táblát, és adj hozzá egy címet, vagy válassz ki egy korábban létrehozott táblát, amelyet hozzá szeretnél adni a helyhez. |
| 6 |
A rendelkezésre álló lehetőségek használatával engedélyezze a helyiség többi tagja számára a tábla szerkesztését, megjegyzését és megtekintését, illetve a tábla Privátként való beállítását, amihez a tagok bejelentkezése szükséges. |
Miro Board - Műveletek
A különböző menüpontok kiválasztásához kattintson az egér jobb oldali gombjával a Miro fülre egy szóközben.
|
Kattintson a jobb gombbal a Miro fülre, és válasszon a következők közül:
|

 elemre, és válasszon egy az egyhez vagy csoportterületet.
elemre, és válasszon egy az egyhez vagy csoportterületet. Kibontás – Megnyitja a táblát a Webex alkalmazás kinyitható ablakában. Húzza a széleket az egérrel, hogy az ablak nagyobb vagy kisebb legyen a képernyőn.
Kibontás – Megnyitja a táblát a Webex alkalmazás kinyitható ablakában. Húzza a széleket az egérrel, hogy az ablak nagyobb vagy kisebb legyen a képernyőn. Szerkesztés – Szerkessze a tér
Szerkesztés – Szerkessze a tér  Információk megtekintése – Információkat jelenít meg a Miro tábláról, például az URL-ről, arról, hogy ki adta hozzá a táblát a térhez, ki szerkesztette utoljára a táblát, és hogy mikor szerkesztették utoljára.
Információk megtekintése – Információkat jelenít meg a Miro tábláról, például az URL-ről, arról, hogy ki adta hozzá a táblát a térhez, ki szerkesztette utoljára a táblát, és hogy mikor szerkesztették utoljára. Eltávolítás – Eltávolítja a Miro tábla lapot a szobából.
Eltávolítás – Eltávolítja a Miro tábla lapot a szobából.
