Board、Desk、Room シリーズから会議を記録する
 フィードバックがある場合
フィードバックがある場合-
会議の主催者または共同主催者である限り、デバイスで Webex 会議 と パーソナルルーム 会議を録画できます。 共有デバイスを使用している場合は、ミーティングの開始時に自分のデバイスを使用して主催者ピンを入力します。
-
お使いのデバイスがパーソナルモードの時に、デバイスで Webex アプリスペースミーティングを録音できます。 ミーティングの招待状に記載されている限り、ミーティングのレコーディングを開始できます。 共有デバイスからミーティングを記録することは可能ですが、デバイスがミーティングの招待状に記載されている場合にのみ可能です。
| 1 |
会議に参加したら、通話コントロールにアクセスし、 [記録] ボタンをタップします。 次に、 [録画を開始] を選択します。 会議参加者全員が画面で見る 一時停止するには、 [録音] をタップし、 [録音を一時停止] をタップします。 録音を再開するには、 [録音] をタップし、 [録音を再開] をタップします。 会議参加者全員が画面で見る
 . . |
| 2 |
完了したら、 [録音] と [録音を停止]をタップします。 会議参加者全員が画面で見る |
| 3 |
ミーティングが終了したときにレコーディングを利用できます。 Webex ミーティングまたはパーソナル会議室ミーティングの場合は、レコーディングへのリンクが記載された電子メールメッセージを受信するので、それを他の参加者と共有できます。 Webex スペース ミーティングの場合は、録画リンクがスペースに投稿されます。 |
| 1 |
ミーティングに参加したら、[レコード] そして [レコーディング開始] を選択してレコーディングを開始します。 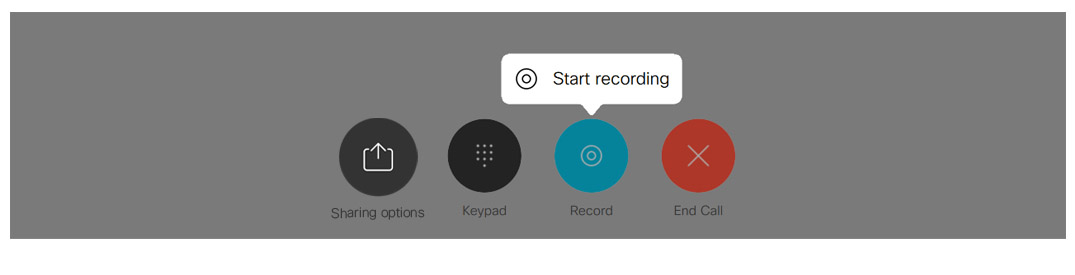
会議参加者全員が画面で見る [レコード] そして [レコーディングの一時停止] を選択してレコーディングを一時停止できます。 レコーディングを再開するには、[レコーディングの再開] を選択します。 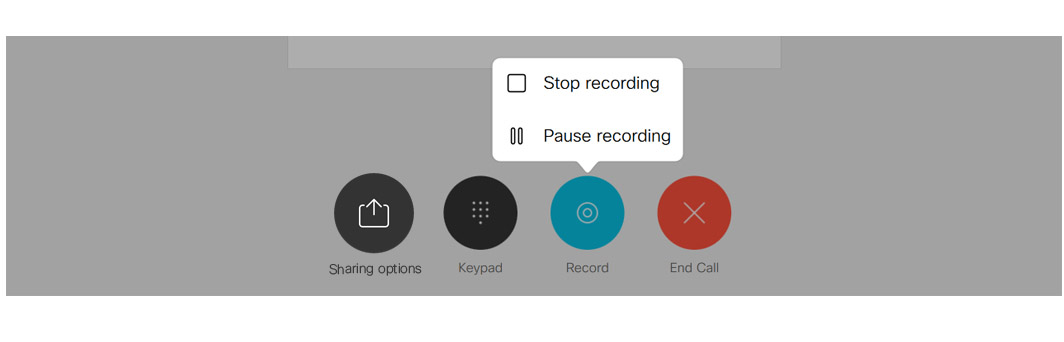
会議参加者全員が画面で見る
 . . |
| 2 |
終了したら、[レコーディングの停止]を選択してレコーディングを停止できます。 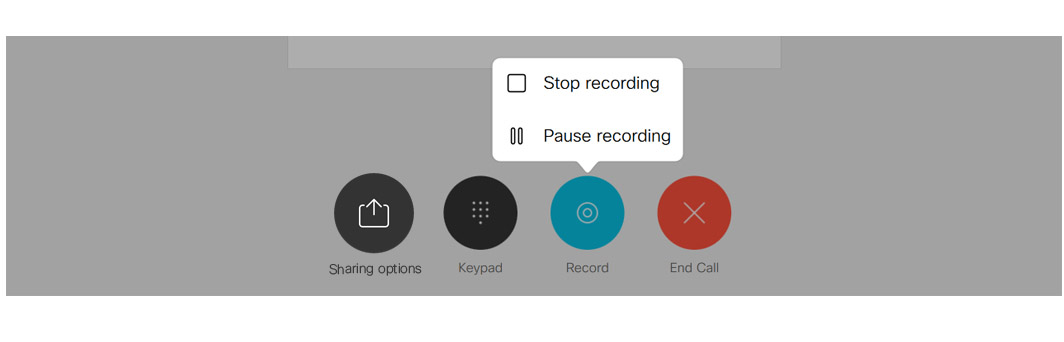
会議参加者全員が画面で見る |
| 3 |
ミーティングが終了したときにレコーディングを利用できます。 Webex ミーティングまたはパーソナル会議室ミーティングの場合は、レコーディングへのリンクが記載された電子メールメッセージを受信するので、それを他の参加者と共有できます。 Webex スペースミーティングの場合は、レコーディング用のリンクはスペース内に掲載されます。 |

 .
. .
.
