Board、Desk、Room シリーズでカメラ モードを選択します
 フィードバックがある場合
フィードバックがある場合自動カメラ モードを選択すると、会議中にカメラを手動で制御しなくても、デバイスと会議に最適なビューが得られます。 通話中かどうかに関係なく、カメラ モードを変更できます。
使用しているデバイスに応じて、いくつかの異なるモードから選択できます。
-
グループ。 カメラは全員を映すように調整し、グループ内の微妙な変化に動的に適応して、参加者全員が最適にフレームに収まるようにします。
-
フレーム。 カメラは、個人または小規模なグループでズームして表示されます。 フレーム モードの動作の詳細と例については、 この記事 をお読みください。
-
スピーカー。 カメラは話している人を追跡し、話者の動きに合わせてクローズアップを自動的に調整します。 スピーカートラッキングが動作する最大距離は 7.5 m です。
Room Bar Pro および Board Pro G2 用の仮想レンズ
長いテーブルの端にいるアクティブスピーカーの音声が、より高品質でキャプチャされるようになりました。 AI 仮想レンズを使用すると、解像度が 60% 向上し、Room Bar Pro と Board Pro G2 を使用して 8 メートルからのクローズアップ フレーミングが可能になります。 RoomOS は、スピーカー モードで仮想レンズを自動的に使用して、アクティブなスピーカーをより高品質にキャプチャします。 設定は必要ありません。
-
最高の眺め。 カメラは自動的に調整されるため、常にフレームの中央に表示されます。
-
グループとスピーカー。 リモート参加者には、グループの概要とアクティブなスピーカーのクローズアップの 2 つのビューが同時に表示されます。 グループ モードとスピーカー モードの仕組みについては、 この記事 をお読みください。
-
マニュアル。 自分でカメラを調整します。
-
カスタムプリセットモードが定義されている場合は、それらも使用できる場合があります。 カメラのプリセットについては こちらの記事 をお読みください。
使用できるモードは、管理者が設定した構成によっても異なります。
カメラモードを選択するには:
| 1 |
右からスワイプするか、 |
| 2 |
[カメラモード] をタップし、 [自動]をタップします。 |
| 3 |
モードを選択してください。 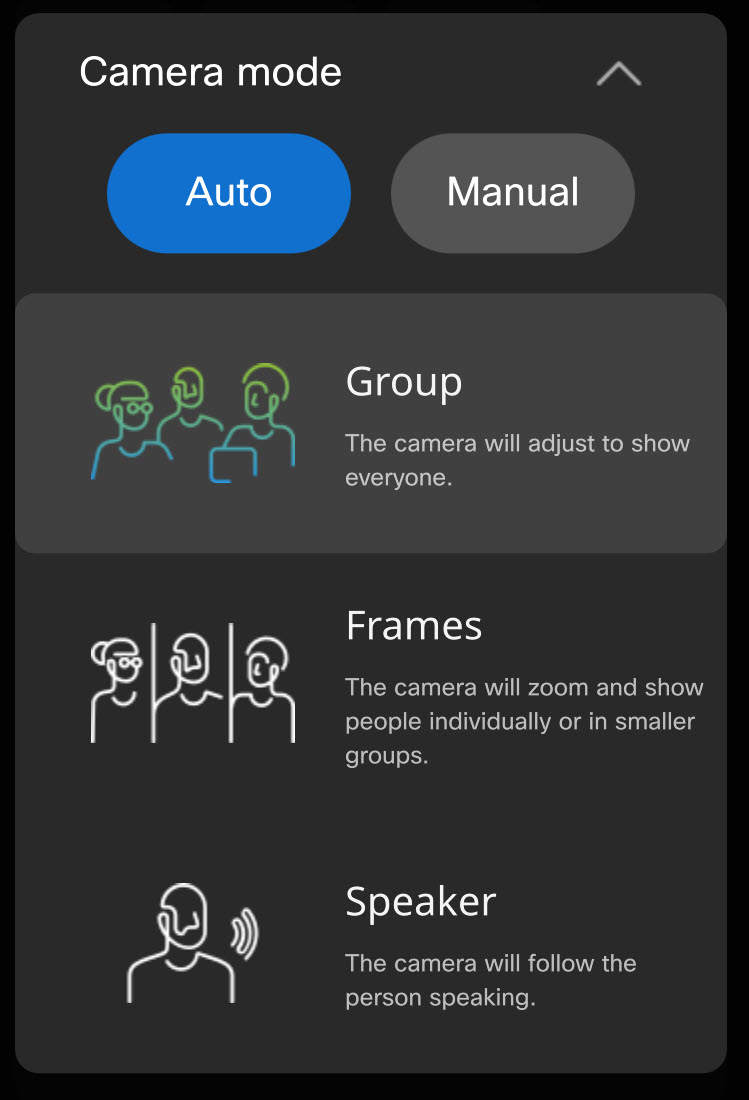
|
| 4 |
または、 [手動] をタップして、自分でカメラを調整します。 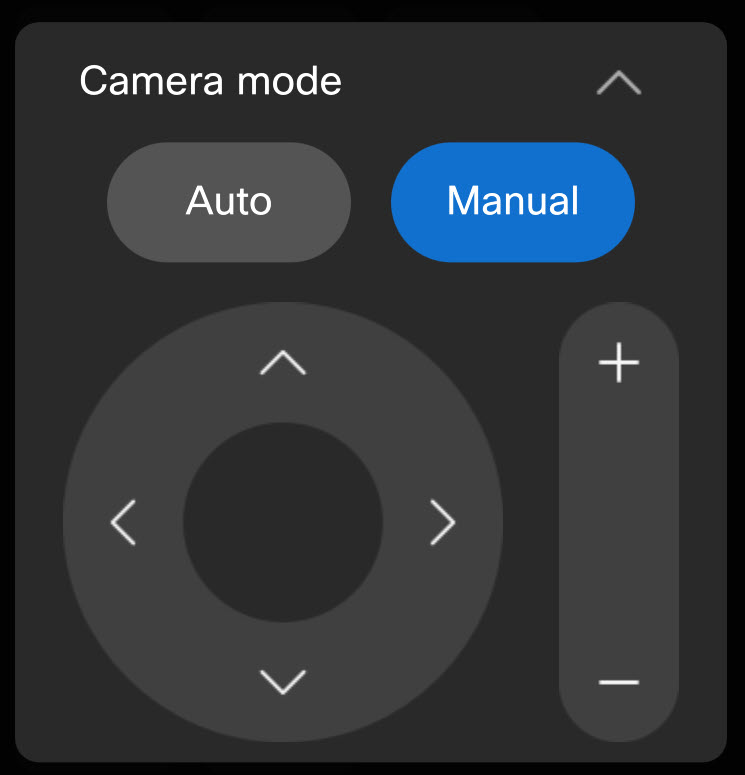
タッチ コントローラーを使用した手動カメラ制御とカメラ プリセットの保存方法については、 こちらの記事をご覧ください。 |
| 5 |
終了するには、コントロール パネルの外側の Anywhere をタップします。 通話中または通話外でも、セルフビューのカメラ ボタンをタップしてカメラ コントロールにアクセスし、調整することもできます。 |
これは DX80 には適用されません。
カメラモードを選択するには:
| 1 |
右からスワイプするか、 |
| 2 |
[カメラモード] をタップし、 [自動]をタップします。 最適なビューを選択します。 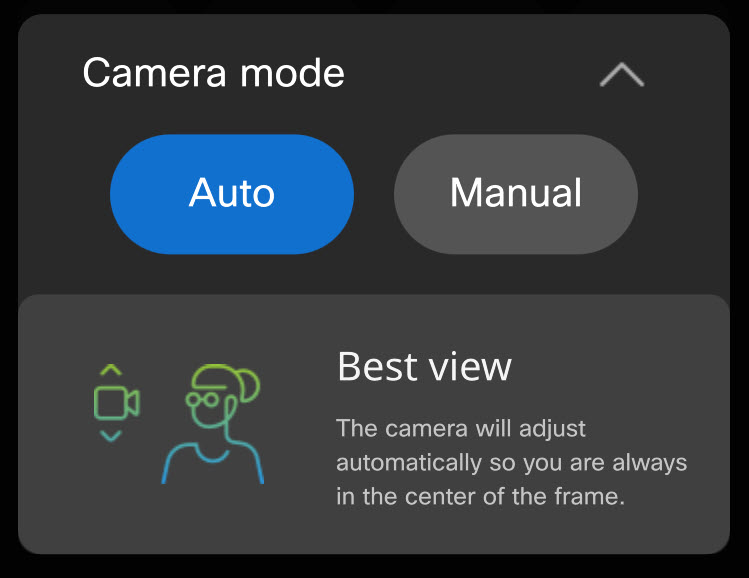
|
| 3 |
または、 [手動] をタップし、コントロールを使用してカメラを自分で調整します。 |
| 4 |
終了するには、コントロール パネルの外側にある Anywhere をタップします。 通話中または通話外でも、セルフビューのカメラ ボタンをタップしてカメラ コントロールにアクセスし、調整することもできます。 |
カメラモードを選択するには:
| 1 |
右からスワイプするか、 タッチ コントローラーでカメラ設定を開くと、 セルフビュー 設定も表示されます。 自己視点の調整については、 こちらの記事 をご覧ください。 |
| 2 |
カメラコントロールをタップします。 モードを選択してください。 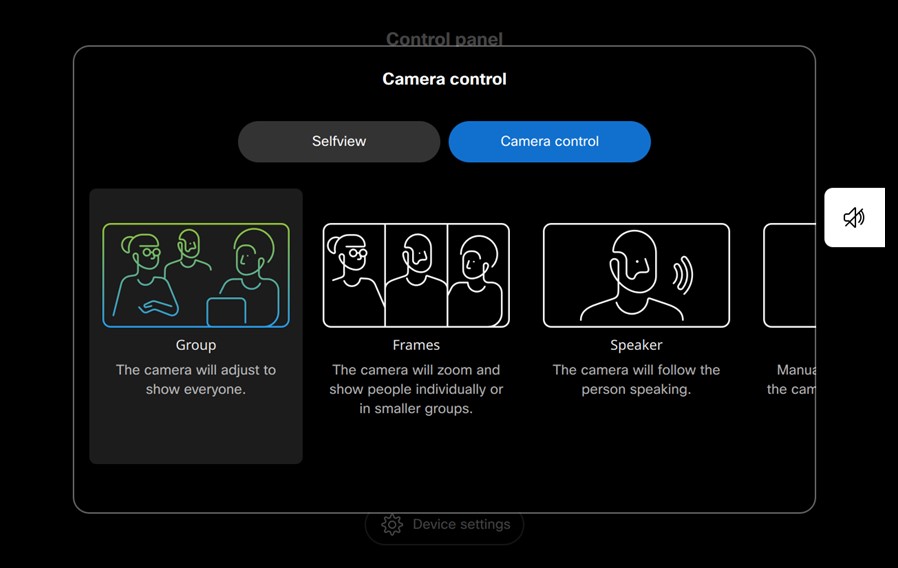
スピーカー モードは、Room Kit Mini または Webex Room USB では使用できません。 |
| 3 |
または、 [手動] を選択して、自分でカメラを調整します。 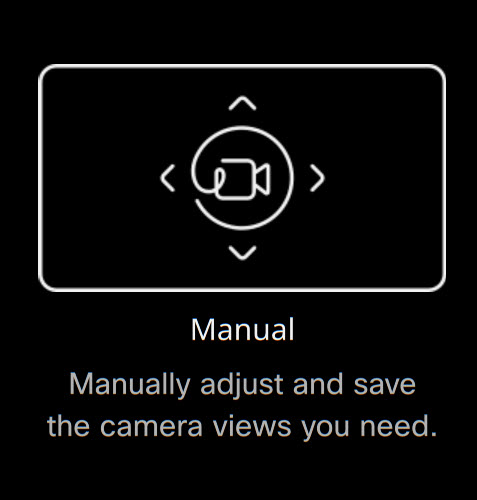
タッチ コントローラーを使用した手動カメラ制御とカメラ プリセットの保存方法の詳細については、 こちらの記事をご覧ください。 |
| 4 |
終了するには、右上隅の X をタップします。 |


