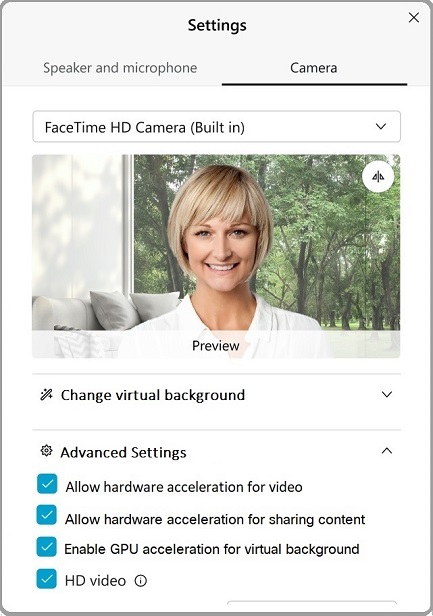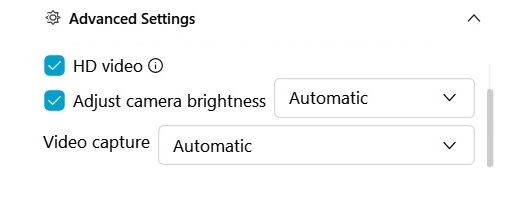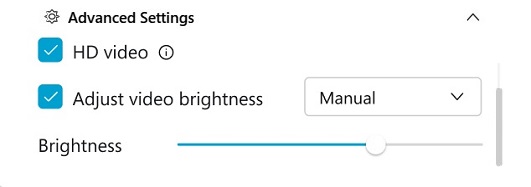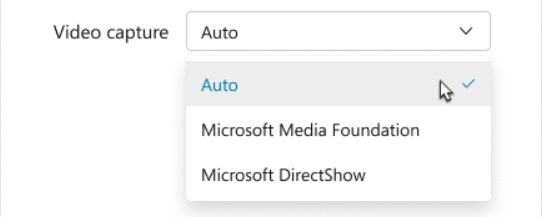Webex Meetings のビデオ詳細設定を選択する
 フィードバックがある場合
フィードバックがある場合41.9 以降のサイトについては、「Webex Meetings と Webex Events (新) のビデオ設定を選択する」を参照してください。
現在のバージョンを確認するには、「お使いの Webex Meetings バージョン番号を確認する」を参照してください。
詳細なビデオ設定の設定方法:
| 1 |
ミーティング中にビデオ ボタンの下矢印をクリックし、[設定] をクリックします。 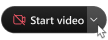 または または  |
| 2 |
[カメラ] をクリックします。 |
| 3 |
[詳細設定] をクリックします。 |
| 4 |
以下の設定を有効にするには、設定の隣のボックスをオンにします。
設定を無効にするには、隣のボックスをオフにします。
|
41.10 以降のサイトについては、「Webex Meetings と Webex Events (新) のビデオ設定を選択する」を参照してください。
現在のバージョンを確認するには、「お使いの Webex Meetings バージョン番号を確認する」を参照してください。
詳細なビデオ設定の設定方法:
| 1 |
ミーティング中にビデオ ボタンの下矢印をクリックし、[設定] をクリックします。 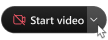 または または |
| 2 |
[カメラ] をクリックします。 |
| 3 |
以下の設定を有効にするには、設定の隣のボックスをオンにします。 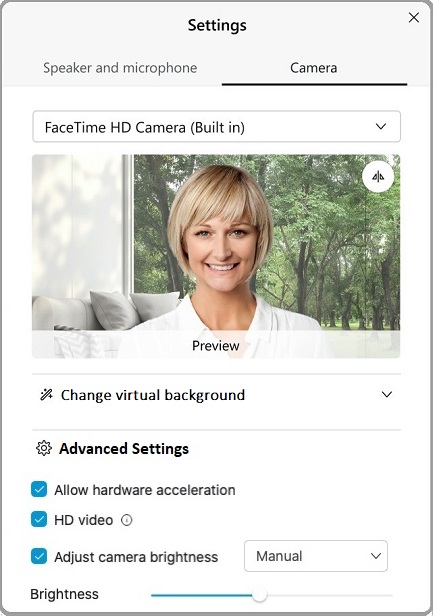
|