Webex アプリ | アプリをパーソナライズする
 フィードバックがある場合
フィードバックがある場合プロファイル写真を追加します。
アカウントの登録後、最初にしなければならないのは、写真のアップロードです。最近の写真を使用して、同僚やビジネス パートナーがオンラインであなたを認識できるようにしましょう。モバイル アプリを使用している場合は、プロファイル写真を変更する前に、Webex アプリが写真にアクセスできるようにする必要があります。アプリの全機能をご利用いただくには、モバイル デバイスにアプリがアクセスできる権限を付与していることを確認してください。
アプリの色をカスタマイズする
新しいテーマの 1 つを選択することでもっと多くのカラーを追加します。たとえば、ブロンズ、ジェイド、ラベンダーなどです。新しいテーマは、これまでのライトテーマやダークテーマと同じ [設定] で見つかります。
サービス プロバイダーから Webex をサブスクライブしている場合、カラー スキームはプロバイダーによって設計されています。プロバイダのカスタマー サポート チームに、すべての質問に直接問い合わせください。
「色のテーマを変更する」を参照してください。
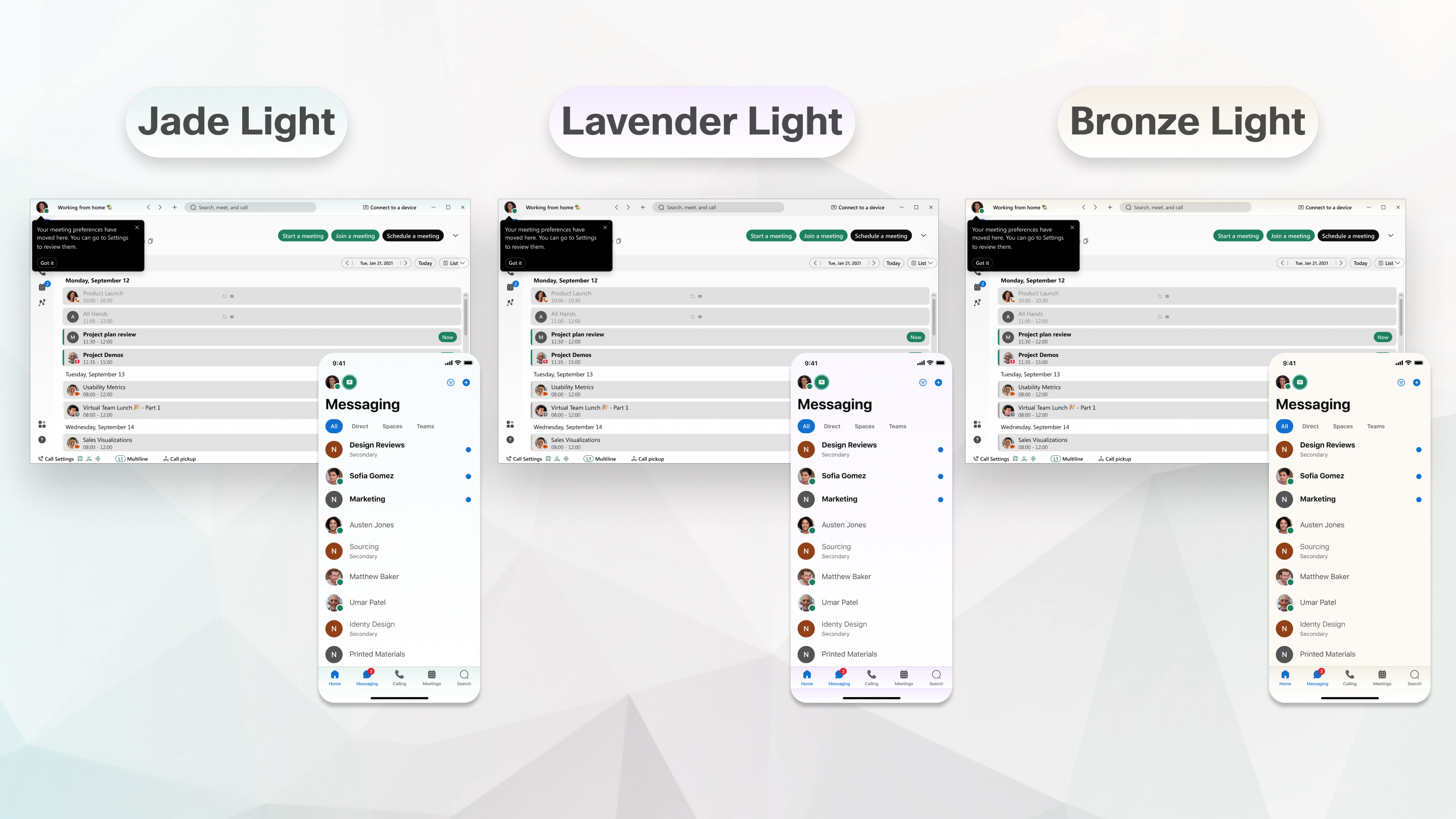
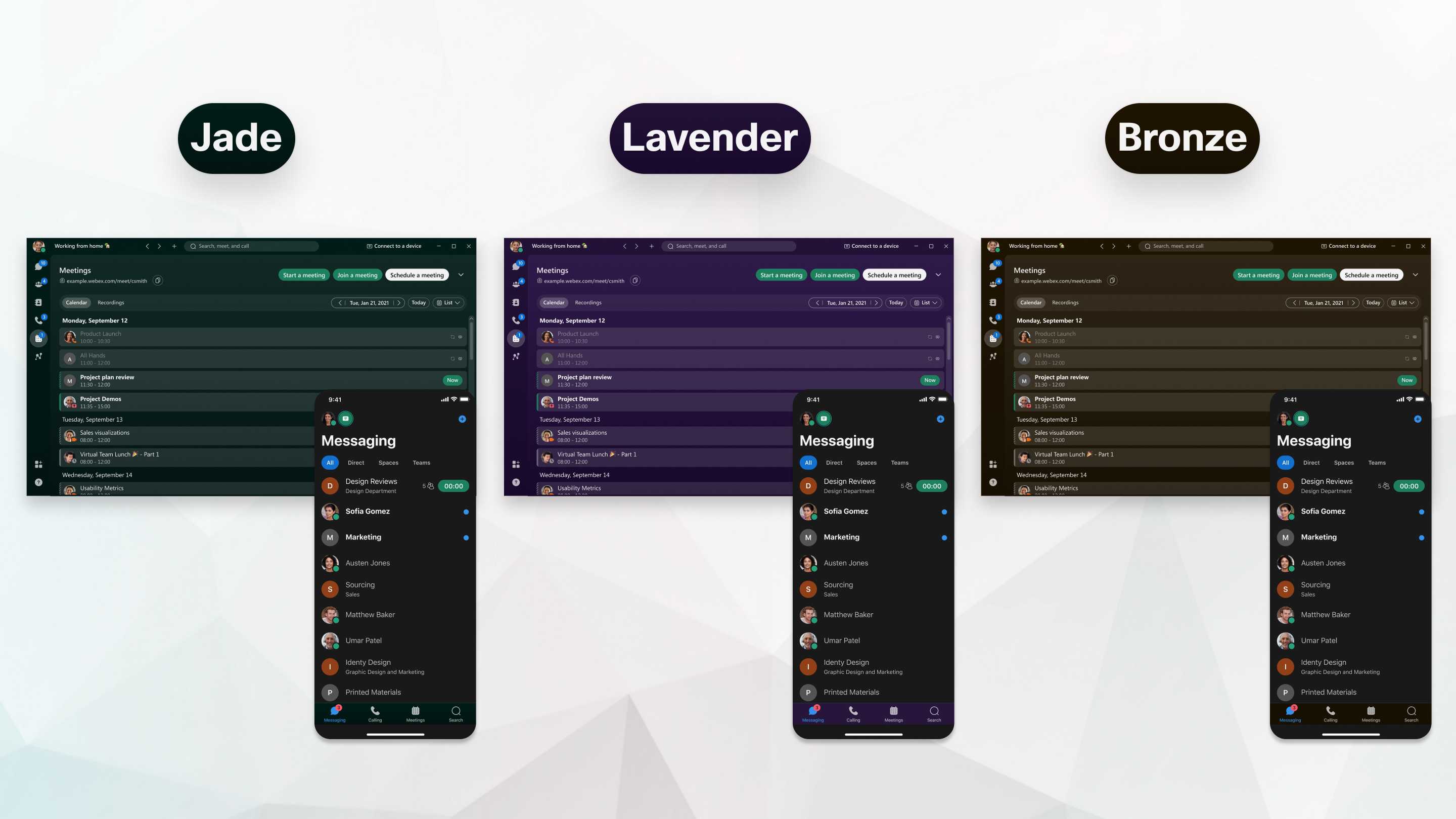
カスタムステータスを追加する
昼食のために出かけますか? 今日はリモートで作業しますか? 出勤の途中で交通渋滞に捕まりましたか? 同僚に、どのような状況でも伝えられるようになりました。ミーティングに遅れるのかなぜか、今在席していないのはなぜかを伝えること、あるいは単に今日の気分を伝えることができます。詳細については、「カスタム ステータスを設定」を参照してください。

プロファイルとスペースのカバー写真を設定する
プロファイルや名刺、スペースの背景画像を選択して、自分らしさを表現しましょう。事前定義された一連の画像から選択できますが、カスタム画像のサポートがまもなく追加される予定です。
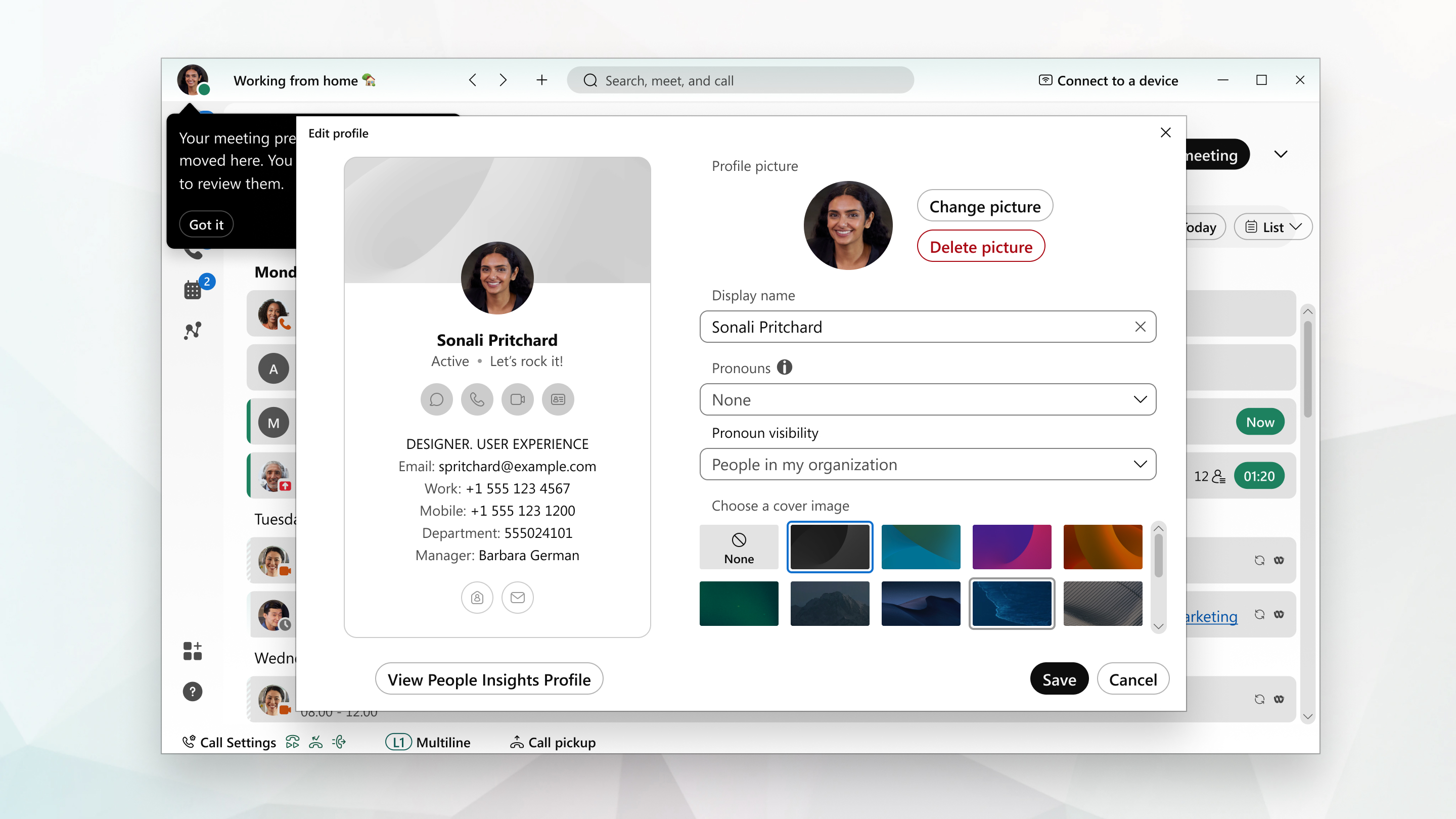
スペースをセクションに整理
作成したセクションですべてのスペースを整理、管理します。たとえば、スペースをセクションにドラッグアンドドロップすれば、特定のプロジェクトの作業スペースを簡単にまとめられます。セクションを展開したり折りたたんだりすれば、スペース リストを見やすくすることができます。スペースを整理する際にヘルプが必要な場合は、「Webex アプリ | スペース セクション 」を参照してください。
通知の設定
通知により、スペースで何が起こっているのかを常に把握できます。デフォルトでは、アプリを設定したときに、すべてのスペースの通知を受信します。しかし、スペースが更新されるたびに Webex アプリに通知したくない場合は、 通知設定を変更できます。スペースとスケジュールされたミーティングのすべてに通知を設定でき、または特定のスペースの設定を変更することもできます。
ミーティングや通話の仮想背景
ミーティングまたは通話中にビデオを共有したいが、周囲の細部が見えないように隠すことはできますか? ビーチで太陽の光を浴びているように見せたいのかもしれませんデバイスがハードウェア要件を満たしている場合、バックグラウンドをぼかし、ミーティングとビデオ通話にデフォルトの仮想背景を追加できます。セルフ ビュー ビデオをクリックして、[仮想背景の変更] を選んで、選択を行います。
「通話とミーティングで、仮想背景またはぼかした背景を使用する」を参照してください。
言語の変更
Webex アプリでは、デバイスまたはブラウザで選択された言語を使用します。 デバイスで言語設定を変更すると、Webex アプリが使用する言語も変更されます。


