 피드백이 있습니까?
피드백이 있습니까?장치에서 가상 배경 변경
통화 중인지 여부와 관계없이 배경을 변경할 수 있습니다.
|
가상 배경은 DX70 또는 DX80 장치에서 지원되지 않습니다. |
배경 옵션:
-
배경 흐림. 배경 흐림은 배경을 완전히 커버하지 않을 수도 있으며, 비디오 미팅에 있는 다른 사용자에게 민감한 정보가 표시될 수도 있습니다.
-
컴퓨터 화면 공유를 배경으로 공유 (컴퓨터가 데스크 장치에 연결된 경우)
-
표준 배경 이미지
-
관리자가 사용자 정의 이미지를 업로드한 경우 사용자 정의 배경 이미지. 데스크 장치가 개인 모드에 등록된 경우, 자신의 사용자 정의한 배경을 업로드할 수 있습니다. 아래에서 실행하는 방법을 읽어보십시오.
언제든지 배경을 변경하려면:
-
 버튼을 탭하거나 화면 오른쪽에서 스와이프합니다. 제어판이 열리면 배경을 탭합니다.
버튼을 탭하거나 화면 오른쪽에서 스와이프합니다. 제어판이 열리면 배경을 탭합니다. 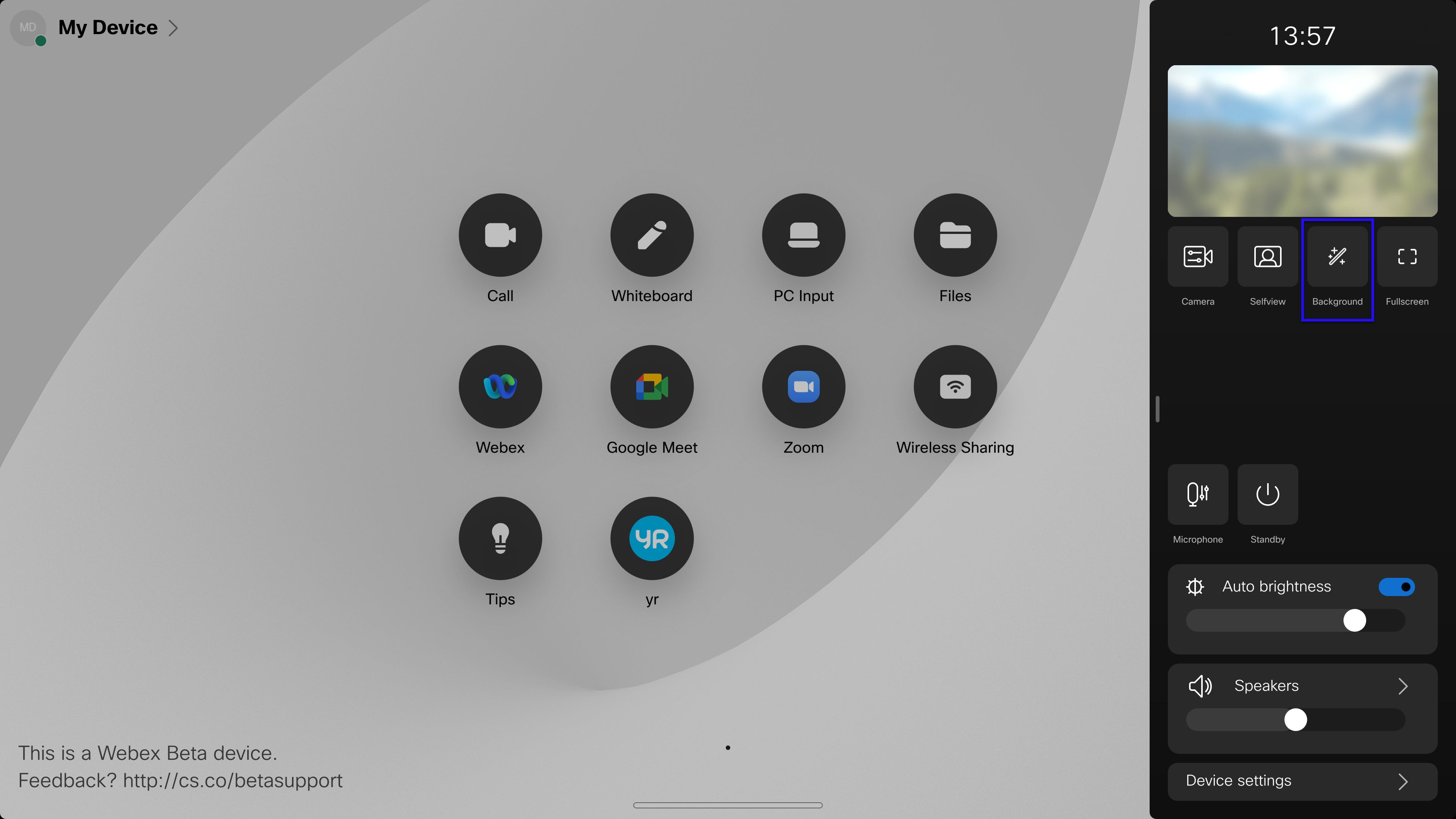
-
사용 가능한 배경이 나타납니다.
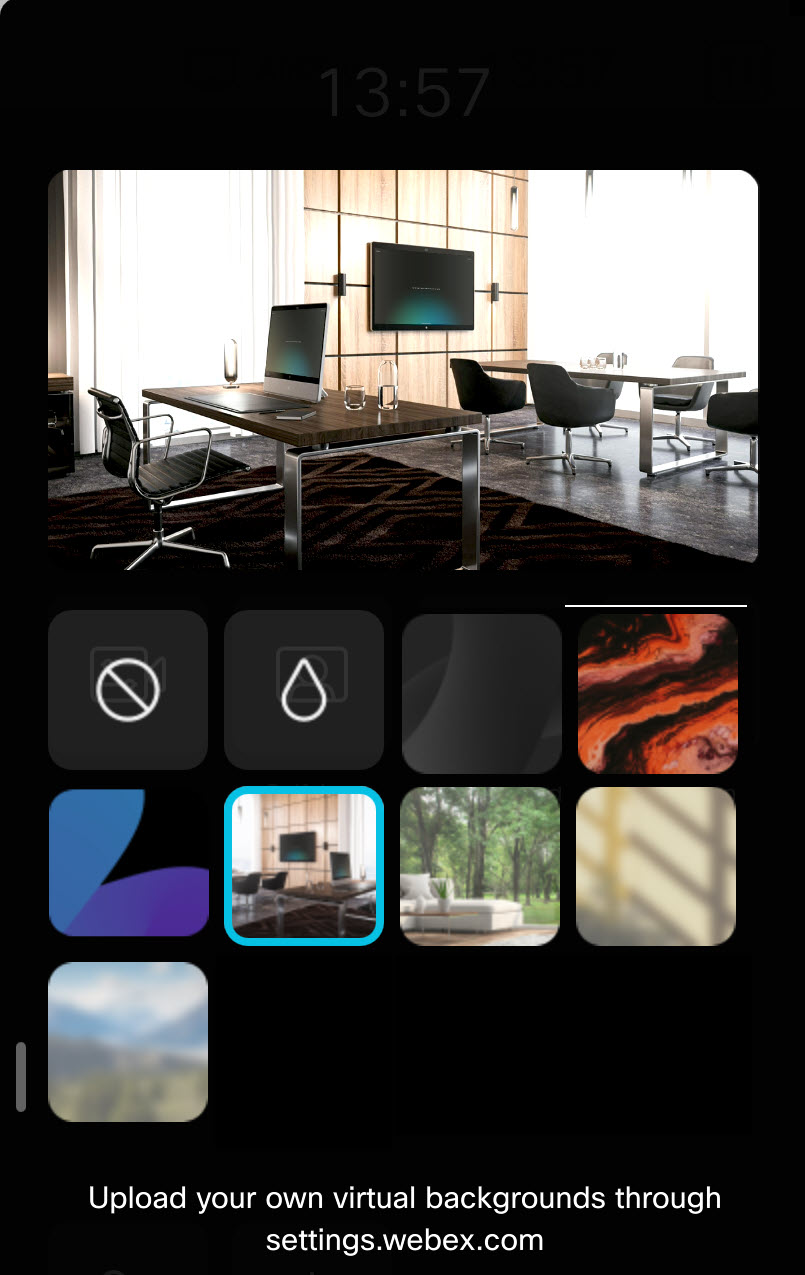
선택:
-
가상 배경 없음
-
흐린 배경
-
컴퓨터가 장치에 연결되었을 때 자신의 컴퓨터 화면. 컴퓨터 화면에 있는 모든 화면의 앞에 나타납니다.
-
미리 정의된 이미지
-
-
화면의 아무 곳이나 탭하여 오른쪽 패널을 닫습니다.
통화 중에 배경을 변경하려면:
-
아직 표시되지 않은 경우 화면을 눌러 통화 제어 및 셀프뷰를 가져옵니다. 그런 다음 셀프 화면에서 배경 버튼을 누릅니다.
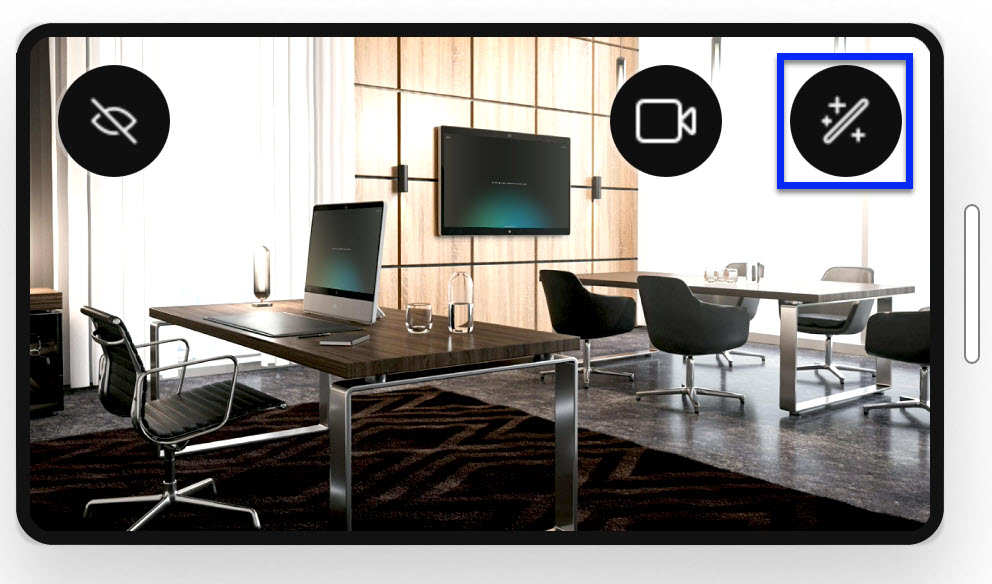
-
사용 가능한 옵션이 나타납니다. 하나를 선택하고 화면에서 다른 아무 곳이나 탭합니다.
개인 모드 장치에 사용자 정의 배경을 업로드
선택한 이미지를 배경으로 사용할 수 있으며, 최대 세 개의 사용자 정의 가상 배경을 업로드할 수 있습니다. Desk 장치는 개인 모드여야 합니다. 관리자가 사용자 정의한 배경을 업로드하는 기능을 비활성화한 것일 수도 있습니다.
지원되는 파일 형식: jpeg, png입니다. 최대 파일 크기: 2.5mb
| 1 |
user.webex.com 으로 이동하고 Webex 자격 증명으로 로그인합니다. |
| 2 |
설정 및 장치로 이동합니다. 장치를 선택하고 아래에서 업로드를 클릭합니다. |
| 3 |
새로운 배경 이미지를 업로드하려면 가상 배경 슬롯에 이미지 파일을 드래그하고 드롭하십시오. 파일 선택 을 클릭하여 컴퓨터에서 파일을 선택할 수도 있습니다. 한에 최대 세 개의 사용자 정의 가상 배경을 만들 수 있습니다. 이미지를 제거하려면 이미지 위에 마우스를 올리고 삭제를 클릭합니다. |


