- Start
- /
- Artikel

Webex-app | Gebruik Webex op Apple Vision Pro
 In dit artikel
In dit artikel Feedback?
Feedback?Maak contact met anderen in een meeslepende Webex-vergaderomgeving die de ruimte om u heen vult. Bekijk en neem deel aan aankomende vergaderingen. Haal video's van individuele deelnemers of gedeelde content tevoorschijn en pas het formaat ervan aan naar levensgroot formaat.
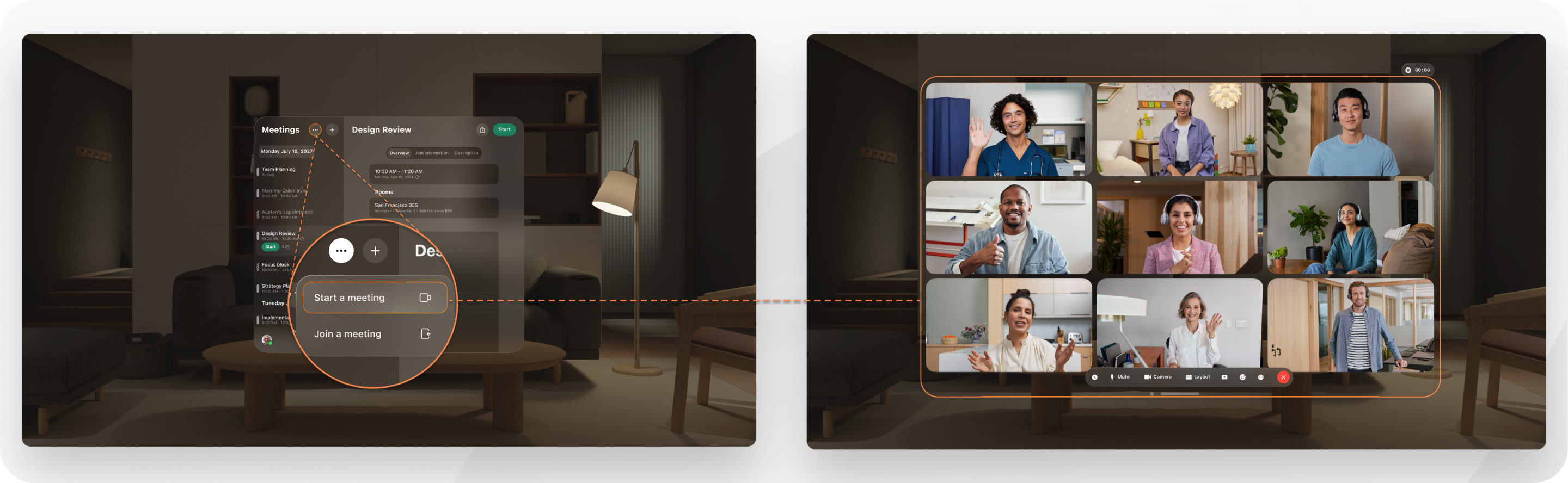
Uw zelfbeeld wordt gegenereerd door uw Apple Vision Pro Persona. Jouw Persona is een dynamische, natuurlijke weergave van jouw gezichts- en handbewegingen. Hiermee kunnen anderen u zien in Webex terwijl u Apple Vision Pro draagt. Ga naar de instellingen van Apple Vision Pro om je Persona vast te leggen.
U kunt niet deelnemen aan Webex-webinars, aantekeningen maken op gedeelde content en geen toegang krijgen tot Berichten of Bellen op Apple Vision Pro.
Vereisten
- Apple Vision Pro
- Webex-app gedownload naar Apple Vision Pro
Meld u aan bij de Webex-app op uw Vision Pro
U hoeft deze taak slechts één keer uit te voeren.
|
Tik op het Webex-aanmeldscherm op Apple Vision Pro op Aanmelden en voer uw Webex-e-mailadres en wachtwoord in. |
Start, neem deel aan of plan een vergadering op uw Vision Pro
| 1 |
Nadat u zich hebt aangemeld bij de Webex-app, ziet u een lijst met aankomende vergaderingen. Als u wilt deelnemen aan of een vergadering wilt starten met gedempt geluid, knijpt u Deelnemen in en houdt u deze ingedrukt en tikt u op Microfoon dempen.
| ||||||||||||||||||||
| 2 |
Voer een van de volgende handelingen uit:
| ||||||||||||||||||||
| 3 |
Dit zijn enkele functies die beschikbaar zijn tijdens een vergadering:
|
Deel een 3D-model in een vergadering op uw Vision Pro
U kunt 3D-modellen delen en ze samen met uw collega's verkennen. Upload 3D-modellen rechtstreeks vanaf uw Vision Pro of uw computer, of bekijk modellen die iemand anders naar de vergadering heeft geüpload. Hebt u geen model om te uploaden? Geen probleem: deel een van onze voorbeeldmodellen.
Voor een meeslepende 3D-ervaring moeten alle deelnemers aan de vergadering Webex voor Apple Vision Pro gebruiken. Als sommige deelnemers geen Vision Pro gebruiken, kunt u een 2D-versie van het model met hen delen.
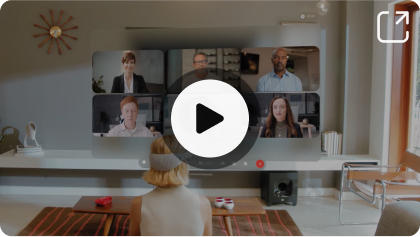
Voordat u begint
Elk model moet in USDZ-formaat (Universal Scene Description Zip) zijn en kleiner zijn dan 100 MB.
U kunt maximaal 2 GB aan modellen tegelijk naar een vergadering uploaden.
| 1 |
Tik in de vergaderbediening op . U kunt ook op |
| 2 |
Voer een van de volgende handelingen uit:
|
| 3 |
Om te uploaden vanaf uw Vision Pro, tikt u op , selecteer een of meer USDZ-bestanden en tik op Openen. |
| 4 |
Uploaden vanaf uw computer: Wanneer uw bestanden in het paneel 3D-modellen op uw Vision Pro verschijnen, kunt u de vergadering op uw computer verlaten. |
| 5 |
Tik in het paneel 3D-modellen op het model dat u wilt delen. U kunt meer dan één model tegelijk delen. Als deelnemers niet met een Vision Pro aan de vergadering deelnemen, tikt u op Uitzenden om een 2D-versie van het model met hen te delen. |
| 6 |
U kunt het model op de volgende manieren verkennen:
|
| 7 |
Om een model terug te zetten naar de standaardstatus, tikt u op naast de naam van het model in het 3D-modellen -paneel. U kunt ook tweemaal op het model tikken en op Resettentikken. |
| 8 |
Als u tijdelijk een andere app wilt gebruiken terwijl u een model deelt, drukt u op de Digital Crown op uw Vision Pro. |
| 9 |
Om het delen van één model te stoppen, tikt u op naast de naam van het model in het 3D-modellenpaneel. Om te stoppen met het delen van alle modellen, tikt u op Alle delen stoppen in het paneel 3D-modellen. Als u wilt stoppen met het delen van een 2D-versie van het model, tikt u op Uitzending stoppen in het paneel 3D-modellen. |
| 10 |
Om een model uit de vergadering te verwijderen, tikt u op naast de naam van het model in het 3D-modellen paneel. U kunt ook tweemaal op het model tikken en op . U kunt geen model verwijderen dat iemand anders naar de vergadering heeft geüpload. |
Wijzig de vergader-, geluids- en video-instellingen op uw Vision Pro
|
Nadat u zich hebt aangemeld bij de Webex-app, tikt u bovenaan de lijst Vergaderingen op . |


 op .
op .




