You might have spaces that you don't read frequently or aren't as important anymore. You can hide those spaces so they no longer appear in your spaces list, letting you focus on the spaces that are important. But, you can still search the spaces or navigate to them whenever you need to.
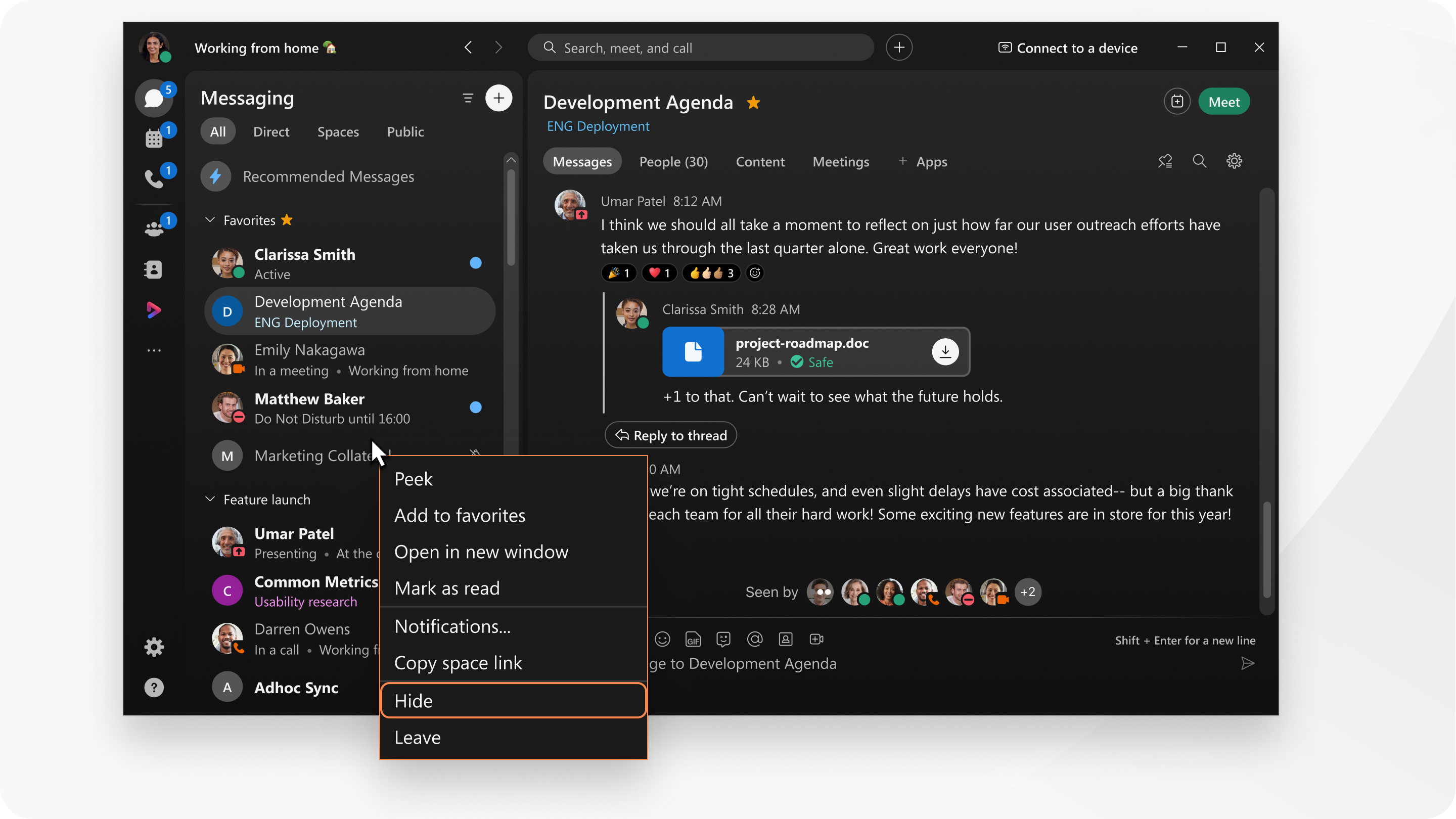
You can hide all types of spaces that you no longer find important, including group spaces and direct message spaces.
| In the spaces list, right-click the space and select Hide. Or, when you're in the space, go to Space Information When you hide a space:
However, you're still able to see hidden spaces in search results, and in your team's list of spaces.
|
| In the spaces list, long press on the space and tap Hide. You can also hide a space from the shortcuts menu, swipe left on a space, tap More, and then tap Hide. When you hide a space:
However, you're still able to see hidden spaces in search results, and in your team's list of spaces.
|
| In the spaces list, long press on the space and tap Hide. When you hide a space:
However, you're still able to see hidden spaces in search results, and in your team's list of spaces.
|
 , select
, select  , select
, select 
