Criar uma sondagem no Slido
 Comentários?
Comentários?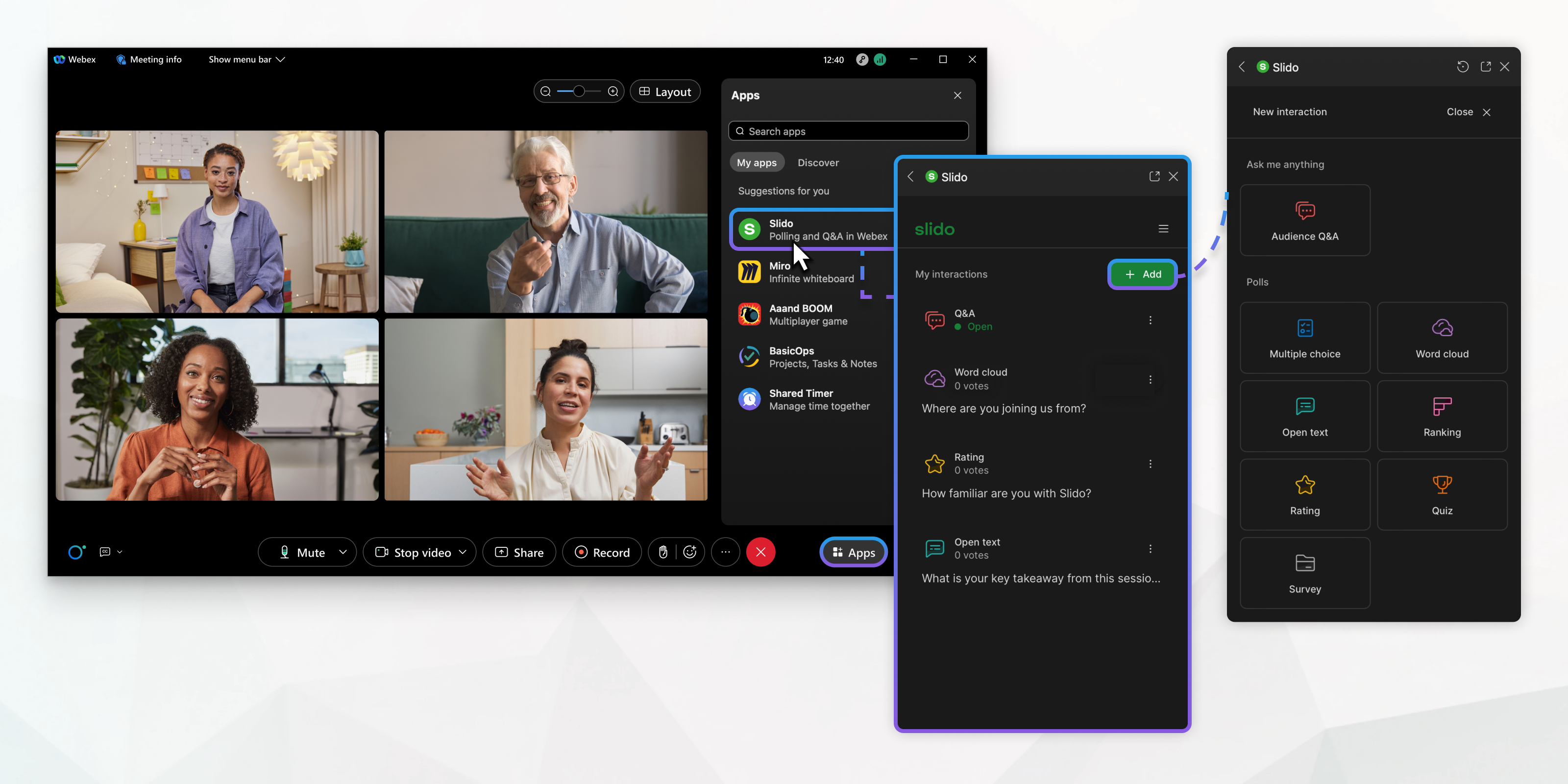
Slido está disponível em Webex Meetings e Webex Webinars. Você pode usar o Slido no Webex Meetings nos sites versão 41.6 e posteriores , e no Webex Webinars nos sites versão 41.9 e posteriores e na plataforma de reuniões do Webex Suite. Slido as sondagens Perguntas e respostas nos webinars estão disponíveis para até 10.000 participantes, enquanto os questionários estão disponíveis para até 5.000 participantes.
Você pode criar sondagens ou criar pesquisas antes ou durante uma reunião ou webinar. Estas instruções são para criar uma sondagem durante uma reunião ou webinar.
Para criar uma sondagem antes de uma reunião ou webinar, vá para https://www.slido.com, clique em e insira seu nome de usuário e senha Webex. Depois, crie uma sondagem, um quiz ou umapesquisa. As sondagens que você cria no https://www.slido.com estão listadas para uso em Reuniões ou Webex Webinars.
| 1 |
Durante uma reunião ou webinar, vá para . Na plataforma do Webex Suite, clique em . | ||||||||||||||
| 2 |
Selecione uma existente Slido ou crie uma nova. Quando você cria uma Slido, ela tem o mesmo nome do nome da reunião ou webinar. Para reuniões de Sala Pessoal, o formato do nome é Reunião DD/MM/AAAA. | ||||||||||||||
| 3 |
Clique e escolha o tipo de sondagem que deseja criar. | ||||||||||||||
| 4 |
Digite sua pergunta. Sua pergunta pode conter até 256 caracteres. | ||||||||||||||
| 5 |
Se você estiver criando uma sondagem com várias opções, um quiz ou um classificação, insira as respostas que deseja que os participantes escolham. | ||||||||||||||
| 6 |
(Opcional) Selecione as opções para o tipo de sondagem que você está criando:
| ||||||||||||||
| 7 |
Teste sua sondagem: Ative a sondagem ou ative o questionário e envie suas respostas. Se necessário, edite a sondagem. Quando terminar de testar, redefinir os resultados da sondagem. Exclua a sondagem se você a criou apenas para fins de teste. |


