- Pagină de pornire
- /
- Articol

Aplicația Webex | Editați setările spațiului
 În acest articol
În acest articol Feedback?
Feedback?Puteți schimba imaginea unui spațiu dintr-o pictogramă rotundă cu prima literă a numelui spațiului , încărcând o imagine pentru spațiul respectiv. Sau, dacă schimbați numele spațiului, litera pictogramei se schimbă și ea. De asemenea, puteți adăuga o imagine de copertă în spațiu, pentru a adăuga o notă personală.
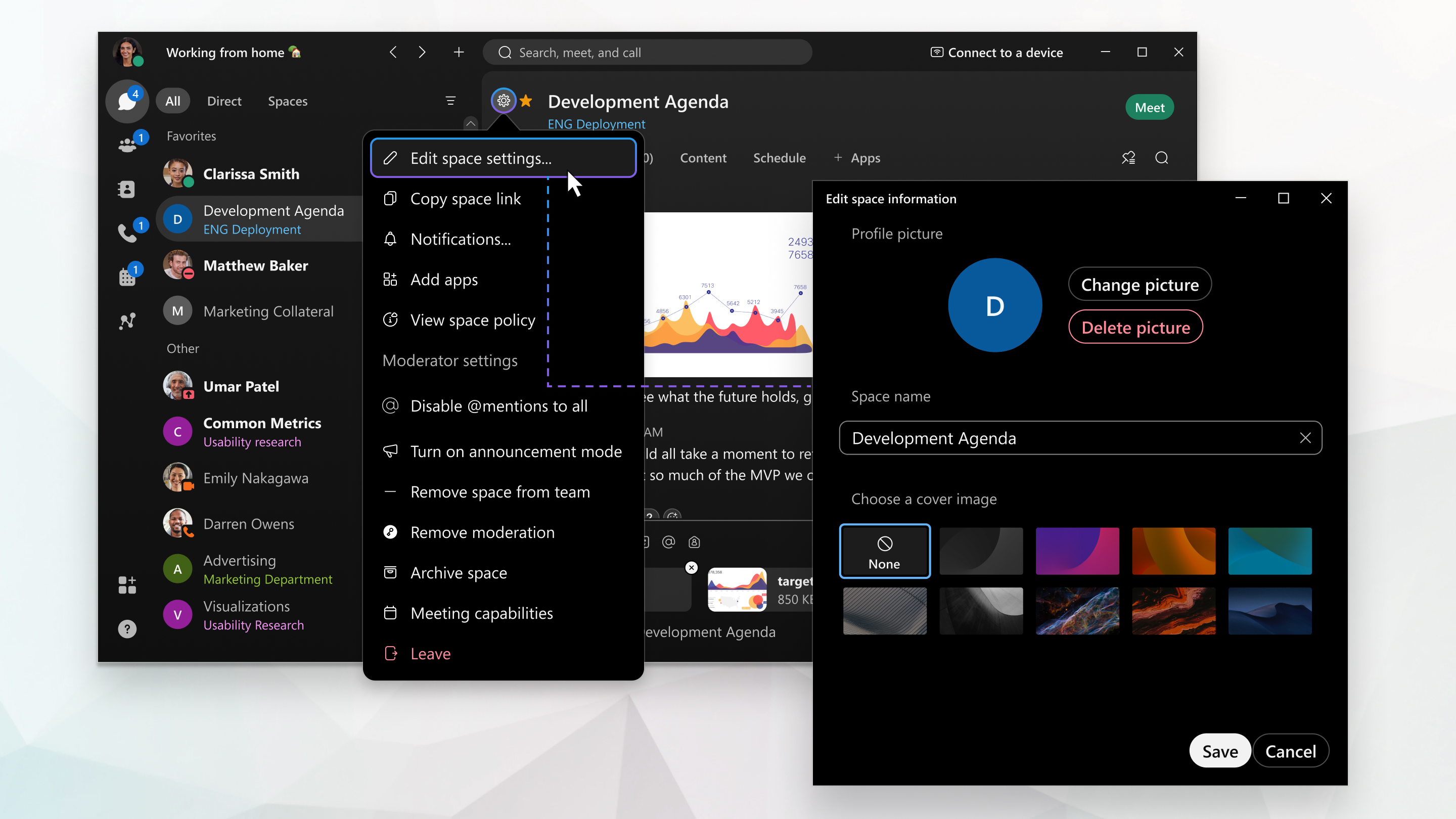
Puteți edita orice setări de spațiu, cu excepția spațiului General.
Dar dacă ești membru al unui spațiu moderat, poți doar să vizualizezi setările spațiului, nu să le editezi.
Administratorul poate selecta o imagine de copertă implicită pentru spațiile din organizația dvs. și nu veți putea modifica imaginea de copertă.
Formate și dimensiuni grafice acceptate
Poți folosi o mulțime de formate grafice comune pentru fotografia ta: .jpg, .png, .gif sau .bmp. Fișierul trebuie să fie sub 10 MB, totuși.
| 1 |
Accesați Mesagerie |
| 2 |
Faceți clic pe Informații despre spațiu Dacă spațiul este moderat, veți vedea Vizualizare setări spațiu și nu veți putea efectuamodificări. |
| 3 |
Accesați Imagine spațiu și faceți clic pe Încărcare imagine pentru a încărca o imagine nouă sau pe Schimbare imagine pentru a modifica o imagine spațiu existentă. |
| 4 |
Faceți clic pe numele spațiului pentru a redenumi spațiul. |
| 5 |
Alegeți o imagine de copertă—selectați o imagine de copertă pentru spațiu. |
| 6 |
După ce ați efectuat modificările, faceți clic pe Salvare. |
| 1 |
Accesați Mesagerie și selectați un spațiu. |
| 2 |
Atingeți meniul de activități |
| 3 |
Atingeți editați pentru a adăuga o imagine a spațiului și alegeți fie Faceți o fotografie, fie Alegeți o fotografie existentă. |
| 4 |
Atingeți numele spațiului și introduceți un nume nou pentru acesta. |
| 5 |
Atinge Gata pentru a salva modificările. Când redenumiți un spațiu, numele anterior apare ca o notă în zona de mesaj, astfel încât să puteți vedea un istoric al modificărilor de nume spațiu. |
| 1 |
Accesați Mesagerie și selectați un spațiu. |
| 2 |
Atingeți meniul de activități |
| 3 |
Atingeți pictograma spațiu, apoi atingeți Selectați imaginea spațiului pentru a alege o imagine nouă, decupați imaginea și atingeți Salvați. |
| 4 |
Pentru a redenumi spațiul, atingeți numele spațiului și tastați noul nume. Când redenumiți un spațiu, numele anterior apare ca o notă în zona de mesaj, astfel încât să puteți vedea un istoric al modificărilor de nume spațiu. |
| 1 |
Accesați Mesagerie |
| 2 |
Deschideți setările de spațiu |
| 3 |
Pentru a actualiza numele spațiului, faceți clic pe nume și tastați un nume nou. Dacă nu doriți să setați fotografia de spațiu, faceți clic pe Terminat. |
| 4 |
Pentru a seta fotografia spațială, faceți clic pe fotografia spațială. Dacă fotografia spațială nu a fost setată, atunci fotografia spațială este cercul care are inițialele spațiului în ea. |
| 5 |
Dacă spațiul are deja o fotografie, apasă pe Încarcă o fotografie spațială pentru a schimba fotografia. Sau, dacă nu mai doriți ca spațiul să aibă o fotografie, faceți clic pe Eliminare fotografie pentru a elimina fotografia spațială. Dacă spațiul nu are un set de fotografii, vi se va solicita să încărcați o fotografie fără a face clic pe Încărcare fotografie spațială. |
| 6 |
Faceţi clic pe Terminat. |

 , atingeți
, atingeți  și alegeți un spațiu din lista de spațiu.
și alegeți un spațiu din lista de spațiu.
