Ställ in dina mötes ljud- och videoinställningar
 Har du feedback?
Har du feedback?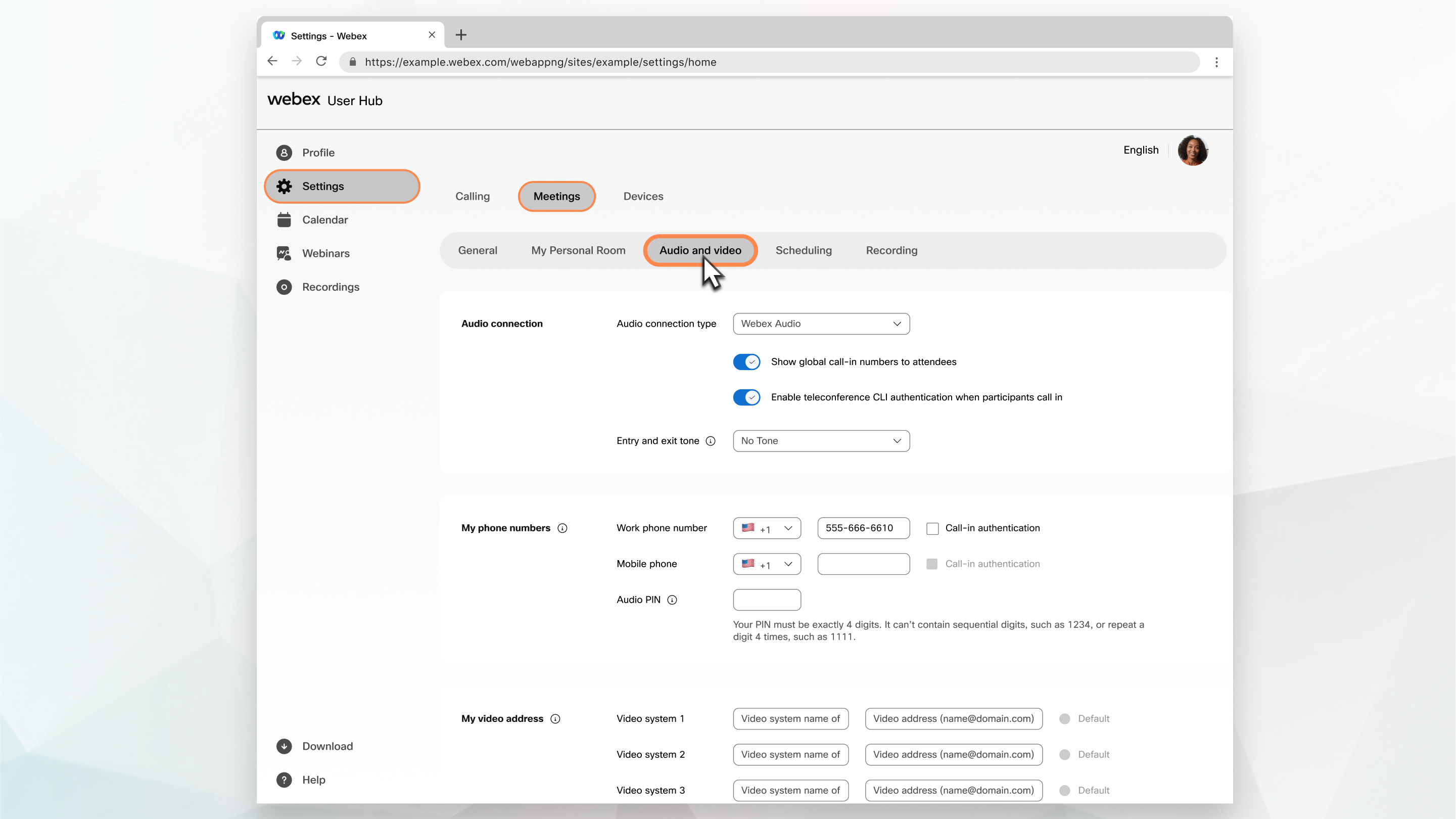
| 1 |
Logga in på User Hub och välj sedan Inställningar. |
| 2 |
Välj fliken Ljud och video . |
| 3 |
Redigera inställningarna för din typ av ljudanslutning. |
| 4 |
Välj om du vill visa ett avgiftsfritt nummer eller globalt inringningsnummer för deltagarna. |
| 5 |
Bredvid Inträdes- och utträdesljudton väljer du den signal du vill höra när någon träder in i eller lämnarmötets ljuddel. När du använder alternativet Webex-ljud , om funktionen Meddela namn är vald, får de som deltar via alternativet Använd dator för ljud inte alternativet att spela in och meddela sitt namn. På Webex Suite-mötesplattformen stöds inte Meddelandenamn som en inträdes- och utträdesljudton. |
| 6 |
Ange standardinställningen för nummer för inringning för de sessioner du är värd för eller deltar i. Ange upp till två inringningsnummer som ska visas när du ansluter:
|
| 7 |
Under Mina telefonnummer anger du de telefonnummer som ska användas för att autentisera dig. Dessa nummer kommer att visas när du använder alternativet Ring mig för att ansluta till ljud i möten. |
| 8 |
Ange en värd-PIN-kod om du vill starta ett möte i ett personligt rum via telefon, videosystem eller ett schemalagt möte via telefon. |
| 9 |
Ange en ljud-PIN-kod om du vill ha en sekundär verifieringsnivå. |
| 10 |
Klicka på Skapa ett konto om personlig konferens vill använda ett Webex-möte . |
| 11 |
Om du vill delta i möten snabbare markerar du kryssrutan Anslut automatiskt till ljud med dator. När du sedan startar eller deltar i ett möte på den här webbplatsen ansluts ljudet automatiskt till datorn. |
| 12 |
Lägg till information för videosystem som namnet och videoadressen. Du kan lägga till upp till tre videosystem. |
| 13 |
Välj Spara. |


