裝置 Webex Assistant 功能為您提供了一種使用語音指令來控制 Board、Desk 和 Room 系列裝置的新方式。
有了 Webex Assistant for devices,您便可以用語音指令使用 Board、Desk 和 Room 系列裝置。 只需使用語音即可啟動任務,而無需尋找觸摸控制器。
若要對設備使用 Webex Assistant,設備管理員需要為組織啟用它。 若要瞭解有關設置和要求的詳細資訊,請參閱 為設備啟用 Webex Assistant。
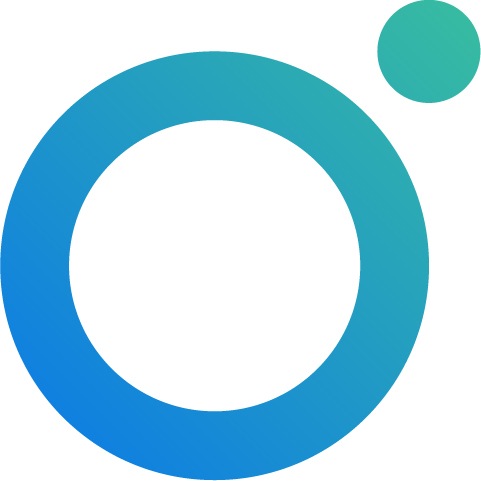
裝置 Webex Assistant 提供以下語言版本:
-
繁體中文
-
法文
-
西班牙文
-
德文
-
日文
-
義大利文
-
葡萄牙文(PT)
-
葡萄牙文(巴西)
Webex Assistant 語言視裝置上選擇的語言而定。 如果您的裝置設定為上面所列語言以外的其他語言,裝置 Webex 助理會回應英文。
您可以說出喚醒口令「OK Webex」和您的指令以開始使用 Webex Assistant 。 若要關閉 Webex Assistant ,請說出「解除」。
|
當裝置靜音時,Webex Assistant 不會回應。 若要繼續使用,請從 Touch 控制器或整合觸控螢幕上取消裝置靜音。 |
使用裝置 Webex Assistant 可以執行哪些操作
|
預訂和房間資訊 |
開始會議 |
會議控制項 |
更多 |
|---|---|---|---|
|
查看會議室名稱 |
啟用“主動加入”後,會提示您在裝置上加入預定會議。 |
開始和停止有線螢幕共用 |
發現 Webex Assistant 的功能 |
|
顯示當天的會議室行事曆 |
依名稱撥號 |
開始或停止會議之錄音 |
給 Cisco 傳送回饋 |
|
檢查會議室何時可用 |
依號碼撥號 |
音量:調整音量、設定預設音量、麥克風靜音 |
查看時間 |
|
預訂會議室 |
加入排定的會議 |
開啟和關閉自我檢視 |
查看日期 |
|
延長會議室預訂 |
加入您的個人會議室 |
開啟或關閉發言人追蹤功能 |
開啟或關閉請勿打擾模式 |
|
加入他人的個人會議室 |
結束通話或會議 |
||
|
接聽或拒絕來電 |
|||
以下是一些使用 Webex Assistant 方式的使用案例。 所有 Webex Assistant 語音命令的工作方式與您在本文中可以找到的示例類似。
| 1 |
要檢查設備 Webex Assistant 可以説明您,請詢問「好的 Webex,您能做什麼? 若要捲動瀏覽項目,請在裝置上滑動 Touch 控制器或整合觸控螢幕。 |
| 2 |
找到要執行的任務後,請講出“OK Webex ...”啟動語音指令。 如果要關閉說明功能表,請說出“解除”。 |
| 1 |
說出喚醒詞「OK Webex」以開始您的指令。 若要使用名稱撥話,請說「OK Webex,撥話給 Barbara」。
|
||
| 2 |
“設備 Webex Assistant”顯示目錄中的選項。 捲動建議或說「顯示更多」,或選擇選項並說「選項 1」。 |
||
| 3 |
選取選項後,「裝置 Webex Assistant 會起始通話給該人員。 |
|
您只能加入組織成員的個人會議室。 |
| 1 |
說出:“OK Webex,加入 Barbara 的個人會議室”。 |
| 2 |
「裝置 Webex Assistant」會根據您所使用的名稱為您提供選項。 找出您想加入的會議室,然後說:“選項 1”。 裝置 Webex Assistant 將加入個人會議室。 |
| 3 |
系統將詢問您是否是主持人是或否,您可以說“否”或使用觸摸控制器或設備上的集成觸摸屏選擇適當的選項。 |
要參加個人會議室會議(PMR),您需要使用 Webex 應用程式或使用註冊到您的設備連接到設備。
| 1 |
說出:"OK Webex,加入我的個人會議室”。 |
| 2 |
Webex Assistant 要求您確認要加入此會議室。 說出:“是”。 Webex Assistant 加入您的個人會議室。 |
| 3 |
系統將詢問您是否是主持人是或否,您可以說“是”或使用觸摸控制器或設備上的集成觸摸屏選擇適當的選項。 在觸控控制器或整合觸控螢幕上輸入 PIN 碼。 會議開始。 |
當您走進已排定會議的會議室時,在會議開始前 30 秒,「主動加入」會詢問您是否要加入。 您只要說「是」,裝置便會連接到會議。
主動連接使用設備已收集的數據。 裝置會識別會議室中是否有人,以及會議是否準備開始。 裝置會檢查大家的狀態、已連接的裝置以及是否安排了會議。
當您在配備有 Webex Assistant 裝置的會議室中排定會議時,即可使用主動加入功能加入會議。 在會議邀請的位置,為個人會議室會議新增會議室和 @webex,@webex:myroom 或@meet:myroom 。 如果要安排 Webex 會議,請在位置欄位中新增會議室和 @meet, @webex:空間或 @meet:空間 。 有關更多詳細資訊,請參閱從日曆安排 Webex 會議文章。 必須為裝置啟用混合日曆。
要使用主動加入,需要以與啟用“一鍵推送會議”相同的方式將會議室添加到邀請中。 於此更深入瞭解如何自行事曆排定 Webex Meeting 。
| 1 |
如果會議室已預訂用於會議,Webex Assistant 會詢問您是否希望加入。 會議預定開始前 30 秒鐘會出現加入會議的提示, 提示會在預定開始時間 5 分鐘後消失。 |
| 2 |
若要加入會議請說“是”或“加入”,裝置即會加入會議。 若您不想加入請說“解除”。 |
在組織中啟用「設備 Webex Assistant」後,可以在單個設備上打開或關閉「主動加入」。
當已於裝置上排定會議時,Webex Assistant 會提示您在會議開始前 30 秒鐘加入會議。 在預定開始會議後的 5 分鐘內將顯示提示。
在組織中啟用「設備 Webex Assistant」時,預設情況下,在所有受支持的設備上,「主動加入」處於 「打開」 狀態。
|
在您的設備上,轉到 “設置”。 在進階設定下,點按 Webex 助理, 然後打開或關閉主動加入。 Board、Desk 和 Room 系列:若要打開“設置”功能表,請點選 Touch 控制器或集成觸摸屏上的設備名稱。 然後選擇“ 設置”。 Board Pro 和 Desk Mini:要打開“設置”功能表,請從螢幕右側輕掃,然後點擊 “設備設置”。 |
使用會議室內預訂功能即可延長會議室預訂或預訂臨時會議的會議室。 如果會議室處於可用狀態,Webex Assistant 便會為您預訂會議室。
如果有會議室可用,您便可以使用 Webex Assistant 預訂會議室,或延長預訂,為期 5 分鐘至 2 小時不等。 預訂會從您發出請求時開始計算。 您無法提早進行預訂。
預訂或延長會議時,會議室的行事曆會顯示相關預訂。 系統會根據會議室排程工具來顯示,並非根據預訂者來排列。
要查看特定日子哪個時間會議室有預訂,請說出「OK Webex,顯示今天的會議」。
預約會議
例如,要預訂會議,請說 “OK Webex,預訂此會議室 30 分鐘” 或 “OK Webex,預訂此會議室至 10:40”。 如有可用的會議室,Webex Assistant 會確認預訂。
延長會議
您可以在會議期間的任何時間延長會議室的預訂時間。 會議預訂結束前 5 分鐘,如果有可用的會議室,您將會在螢幕上看到一則會議室延長通知。
要延長預訂,你可以說出「OK Webex,將會議延長 15 分鐘」或者「OK Webex,將會議延長到 2.30」。 如有可用的會議室,Webex Assistant 會確認預訂。
在組織中啟用「設備 Webex Assistant」時,預設情況下,所有受支持的設備上都處於「打開」 狀態。
|
在您的設備上,轉到 “設置”。 在高級功能 下,點擊 Webex Assistant 。 然後開啟或關閉 Webex Assistant 。 Board 和 Desk 系列:要打開“設置”功能表,請從螢幕右側滑動,然後點擊 “設備設置”。 Room 系列:要打開「設置」功能表,請點擊 |

