قم بتكوين Webex لـ Google Workspace لموقعك
 هل لديك ملاحظات؟
هل لديك ملاحظات؟| 1 |
انتقل إلى تطبيق Cisco Webex لـ Google Workspace ، ثم انقر فوق تثبيت . يمكن فقط للمستخدمين الذين لديهم حسابات Google Workspace عرض هذه الصفحة في Google Workspace Marketplace. |
| 2 |
قم بتنفيذ أحد الخيارات التالية:
|
| 3 |
حدد مربع الاختيار التقويم : الإعداد في Cisco Webex Control Hub: 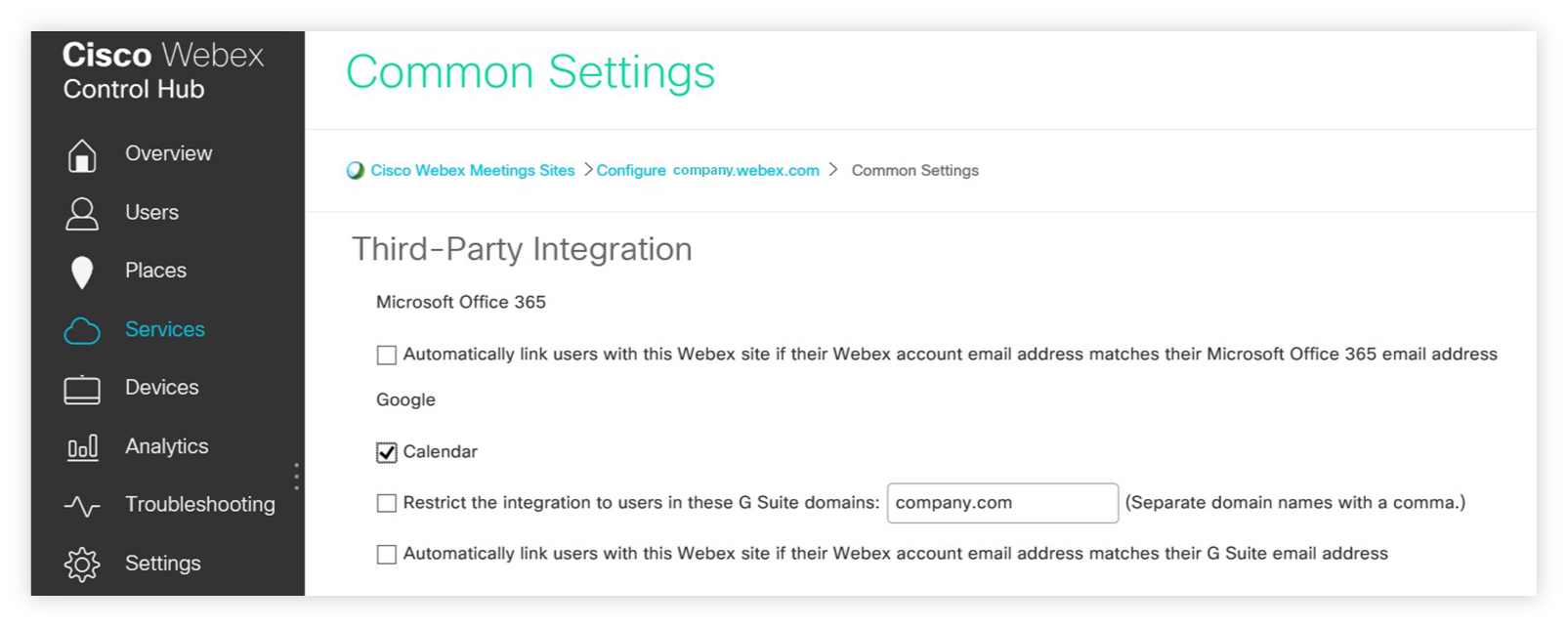 الإعداد في إدارة موقع Cisco Webex: 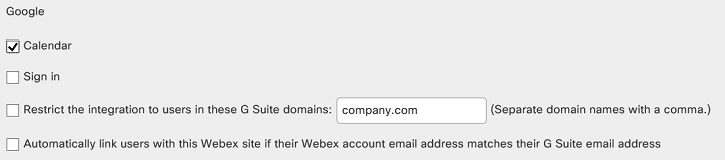 اختياريًا ، حدد نطاقات Google Workspace التي يمكنها استخدام هذه الميزة في حقل قصر التكامل على المستخدمين في نطاقات G Suite هذه . حدد ما إذا كنت تريد ربط حساب Webex وحساب Google Workspace للمستخدمين الذين يستخدمون نفس عنوان البريد الإلكتروني لكلا الحسابين. وإلا ، فسيتعين على كل من هؤلاء المستخدمين تخويل حساب Webex الخاص بهم للوصول إلى حساباتهم في Google. |
| 4 |
حدد تحديث . |
قبل أن يتمكن المستخدمون من جدولة اجتماعات Webex واجتماعات غرفة Webex الشخصية في تقويم Google ، يجب عليهم تحديد موقع Webex لاستخدامه مع حساب Google Workspace الخاص بهم. لمزيد من المعلومات ، راجع جدولة الاجتماعات والانضمام إليها باستخدام Cisco Webex for Google Workspace .
لتسهيل انضمام المستخدمين إلى الاجتماعات من أجهزة الفيديو ، قم بتمكين Cisco Webex Hybrid Calendar Service. لمزيد من المعلومات ، راجع دليل النشر لخدمة التقويم المختلط Cisco Webex . إذا كان لديك بالفعل خدمة التقويم الهجين ، ولكن ليس لديك زر واحد للضغط (OBTP) ، فأنت بحاجة إلى تمكين OBTP. راجع تسهيل انضمام أجهزة الفيديو إلى الاجتماعات باستخدام OBTP .


