הגדרת Webex עבור Google Workspace עבור האתר שלך
 משוב?
משוב?| 1 |
עבור אל אפליקציית Cisco Webex עבור Google Workpace, ולאחר מכן לחץ על התקן. רק משתמשים עם חשבונות Google Workspace יכולים להציג דף זה ב - Google Workspace Marketplace. |
| 2 |
בצע אחת מהפעולות הבאות:
|
| 3 |
סמן את תיבת הסימון של לוח השנה: ההגדרה ב - Cisco Webex Control Hub: 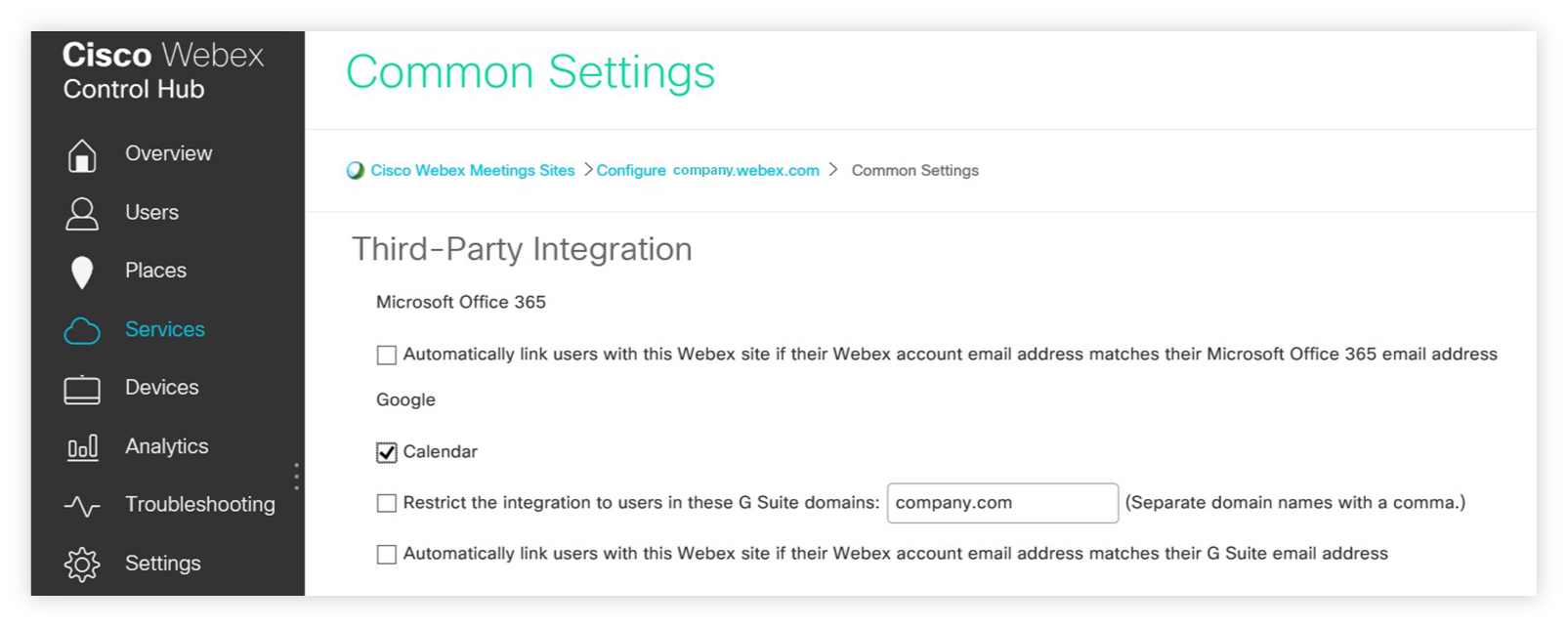 ההגדרה במנהל האתר של סיסקו וובקס: 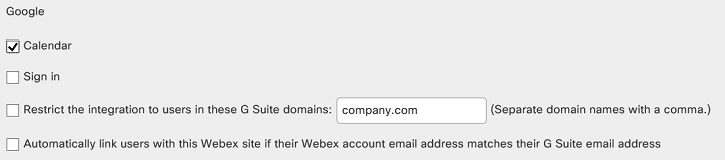 לחלופין, בחר אילו דומיינים של Google Workspace יכולים להשתמש בתכונה זו בשדה הגבל את האינטגרציה למשתמשים בדומיינים אלה של G Suite. בחר אם ברצונך לקשר באופן אוטומטי את חשבונות Webex ו - Google Workspace של משתמשים המשתמשים באותה כתובת דוא"ל עבור שני החשבונות. אחרת, כל אחד מהמשתמשים האלה יצטרך לאשר את חשבון ה - Webex שלו כדי לגשת לחשבון Google שלו. |
| 4 |
בחר עדכון. |
לפני שמשתמשים יכולים לתזמן פגישות של Webex ופגישות של Webex Personal Room ביומן Google, עליהם לציין את אתר Webex לשימוש עם חשבון Google Workspace שלהם. למידע נוסף, עיין בלוח הזמנים ובפגישות הצטרפות עם סיסקו וובקס עבור Google Workspace.
כדי להקל על המשתמשים להצטרף לפגישות ממכשירי וידאו, הפעל את שירות לוח השנה ההיברידי של סיסקו וובקס. למידע נוסף, עיין במדריך הפריסה של שירות לוח השנה ההיברידי של סיסקו וובקס. אם כבר יש לך את שירות לוח השנה ההיברידי, אבל אין לך לחצן אחד ללחוץ עליו (OBTP), עליך להפעיל את OBTP. ראה כדי להקל על מכשירי וידאו להצטרף לפגישות עם OBTP.


