- Home
- /
- Article

Webex App | Add Snap Bitmojis to a message
 In this article
In this article Feedback?
Feedback?Now you can connect your Bitmoji account to Webex App and use Bitmojis to add some fun to your messages.
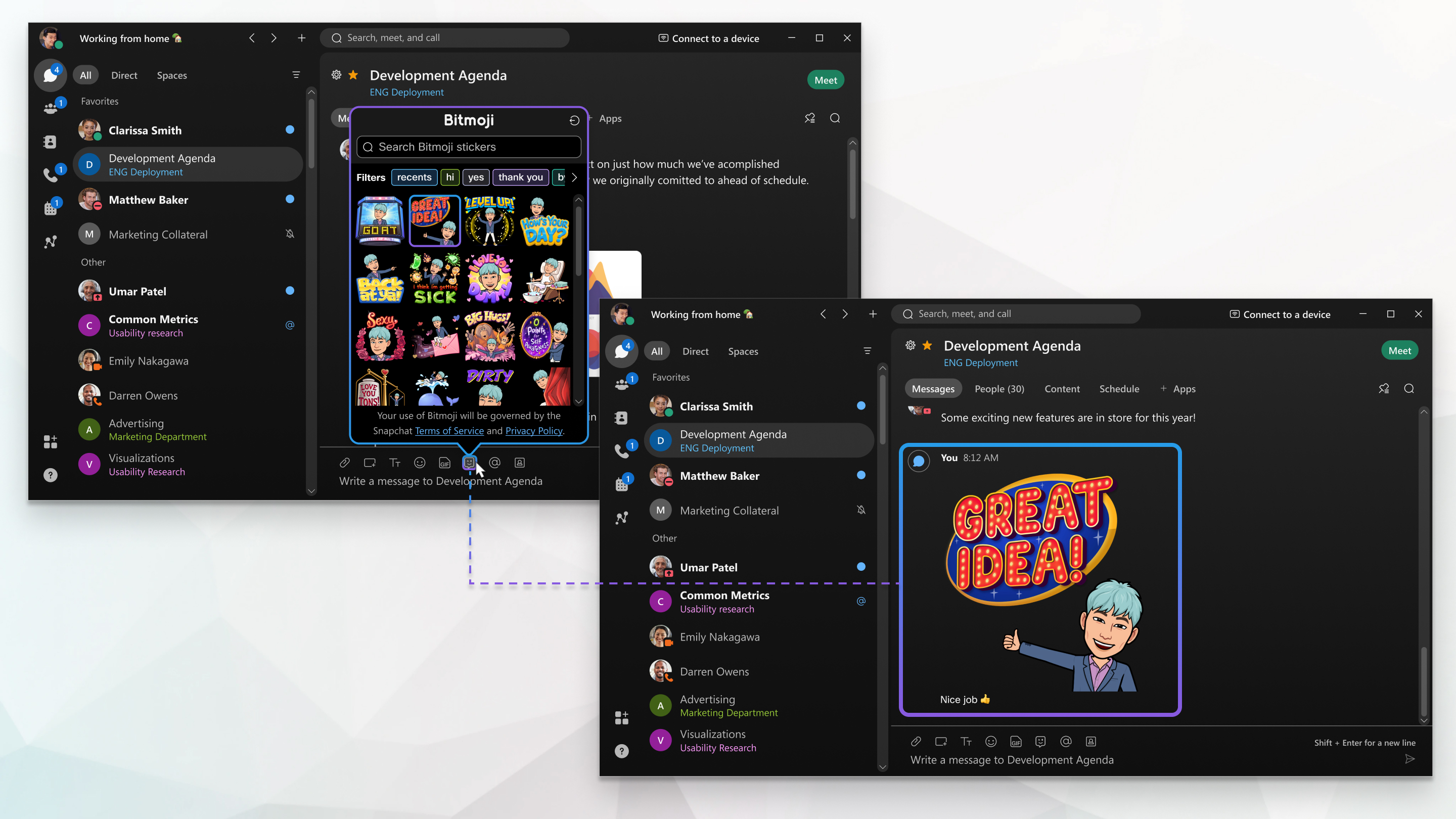
Users must be on Webex App 41.12 or later to send and see Bitmoji. See Webex App | Find Your App Version. For more information on Bitmoji accounts, see Bitmoji support.
Connect your Bitmoji account
If you subscribe to Webex from your Service Provider, please contact your Service Provider’s customer support team to enable this feature.
| 1 |
In the message area, click |
| 2 |
Click Connect your Bitmoji avatar. |
| 3 |
Scan the code with your camera app, or sign in to Bitmoji using your credentials. Complete any two-factor authentication, if set up, and click Next. If you don't have an account, click Sign Up and follow the instructions, and create your avatar in the Bitmoji app. |
| 4 |
Click . You can also sign in using your Snapchat credentials. |
Send a Bitmoji message
Once you are signed into your Bitmoji account, you can send stickers in Webex App messages.
| 1 |
In the message area, click |
| 2 |
Use the filters, recents, or search for a sticker to send. |
| 3 |
Click on the sticker to add it to the message area. You can add text and other attachments to the message. |
| 4 |
Click |


