 Zpětná vazba?
Zpětná vazba?Můžete použít Schůzky
![]() V telefonu pro připojení k Webex schůzkám. Můžete si také zobrazit nadcházející schůzky a obdržet oznámení, když má schůzka začít. Používejte Schůzky s funkcí Sdílení a spolupracujte se svými kolegy.
V telefonu pro připojení k Webex schůzkám. Můžete si také zobrazit nadcházející schůzky a obdržet oznámení, když má schůzka začít. Používejte Schůzky s funkcí Sdílení a spolupracujte se svými kolegy.
Tato funkce je k dispozici pouze v případě, že ji správce nakonfiguruje.
Když se připojíte ke schůzce, můžete zobrazit informace o každém účastníkovi pomocí tlačítka Účastníci .
Na připojené obrazovce HDMI se zobrazí následující položky:
-
Aktivní účastníci schůzky. Zobrazení se mění podle toho, jak se schůzky účastní různé osoby.
-
Stav každého zobrazeného účastníka, včetně aktivního řečníka, ztlumených účastníků a účastníka, který sdílí obrazovku.
Během schůzky ovládáte hlasitost hlasitého telefonu pomocí tlačítka Mute ![]() A hlasitost hovoru
A hlasitost hovoru 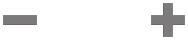 tlačítka.
tlačítka.
Můžete zobrazit naplánované schůzky Webex. Můžete se také připojit ke schůzce, která právě začíná.
| 1 |
Klepněte na Schůzky
|
| 2 |
Projděte si naplánované schůzky. Výběrem schůzky zobrazíte informace o schůzce. |
| 3 |
(Volitelné) Klepnutím na tlačítko Připojit se ke schůzce připojíte. Tato funkce je k dispozici pouze v případě, že ji správce nakonfiguruje. |
Pokud se telefon připojí k online kalendáři, obdržíte oznámení blížícího se začátku schůzky.
Když je čas zahájit schůzku, zobrazí se na obrazovce HDMI podrobnosti o schůzce. V telefonu se zobrazí oznámení o schůzce.
Tato funkce je k dispozici pouze v případě, že ji správce nakonfiguruje.
|
Proveďte jeden z následujících úkonů:
|
Ke schůzkám Webex se můžete připojit přímo z telefonu pomocí funkce Připojit se Webex
![]() .
.
Než začnete
Musíte znát číslo schůzky. Je to 9- až 11místné číslo na pozvánce na schůzku.
| 1 |
Klepněte na Připojit se Webex
|
| 2 |
Zadejte číslo schůzky a klepněte na tlačítko Připojit. Pás LED se rozsvítí zeleně. |
Ke schůzce se můžete připojit z telefonu s číslem schůzky Webex. To je snadný způsob, jak se připojit ke schůzce, pokud nemáte svůj kalendář online.
Tato funkce je k dispozici pouze v případě, že ji správce nakonfiguruje.
Než začnete
Číslo schůzky získáte z pozvánky na schůzku Webex. Některé schůzky mají také heslo.
| 1 |
Klepněte na Volat
|
| 2 |
Zadejte číslo schůzky. |
| 3 |
(Volitelné) Zadejte heslo schůzky, pokud jej máte k dispozici. |
| 4 |
Klepněte na tlačítko Připojit se. |
Pokud spárujete telefon s počítačem, můžete se připojit ke schůzce Webex z aplikace Schůzky. Díky tomu můžete ke spolupráci používat telefon a obrazovku HDMI.
Když je čas zahájit schůzku, zobrazí se na počítači oznámení o schůzce.
Tato funkce je k dispozici pouze v případě, že ji správce nakonfiguruje.
Než začnete
Spárujte telefon s aplikací Schůzky.
|
Na obrazovce počítače vyberte možnost Zahájit schůzku. |
Během Webex schůzky můžete zobrazit informace o každém účastníkovi z telefonu. Tyto informace zahrnují následující položky:
-
Seznam zúčastněných osob.
-
Stav každého zobrazeného účastníka, včetně aktivního řečníka, ztlumených účastníků a účastníka, který sdílí obrazovku.
Oznámení se zobrazí také v případě, že se účastník připojí ke schůzce nebo ji opustí.
Tato funkce je k dispozici pouze v případě, že ji správce nakonfiguruje.
Než začnete
Připojte se ke schůzce.
|
Klepněte na možnost Účastníci. |
Pokud ji nakonfiguroval správce, můžete se připojit ke schůzce Microsoft Teams ze svého zařízení a spolupracovat se svými spolupracovníky nebo klienty.
S touto integrací můžete provádět následující akce:
-
Připojte se ke schůzce pomocí jednoho tlačítka pro nabízení schůzek týmů Microsoft Teams. Tato funkce vyžaduje přidání zdroje kalendáře ke schůzce nebo přeposlání pozvánky na schůzku do místnosti.
-
Sdílet obsah během schůzky pomocí kabelu HDMI.
-
Zobrazit obsah sdílený ostatními účastníky schůzky.
-
Zobrazit seznam účastníků schůzky a stav ztlumení a sdílení každé osoby. Aktivní řečník se nezobrazuje.


