Aplikace Webex | Připojení ke schůzce ze seznamu prostorů
 Zpětná vazba?
Zpětná vazba?Tlačítko připojit se zobrazí 5 minut před plánovaným časem spuštění. V naplánovaném čase zahájení se štítek změní, aby vás informoval, že schůzka právě začíná. Když se ke schůzce připojí někdo jiný, zobrazí se na tlačítku odpočítávání a uvidíte, kolik lidí se už připojilo.
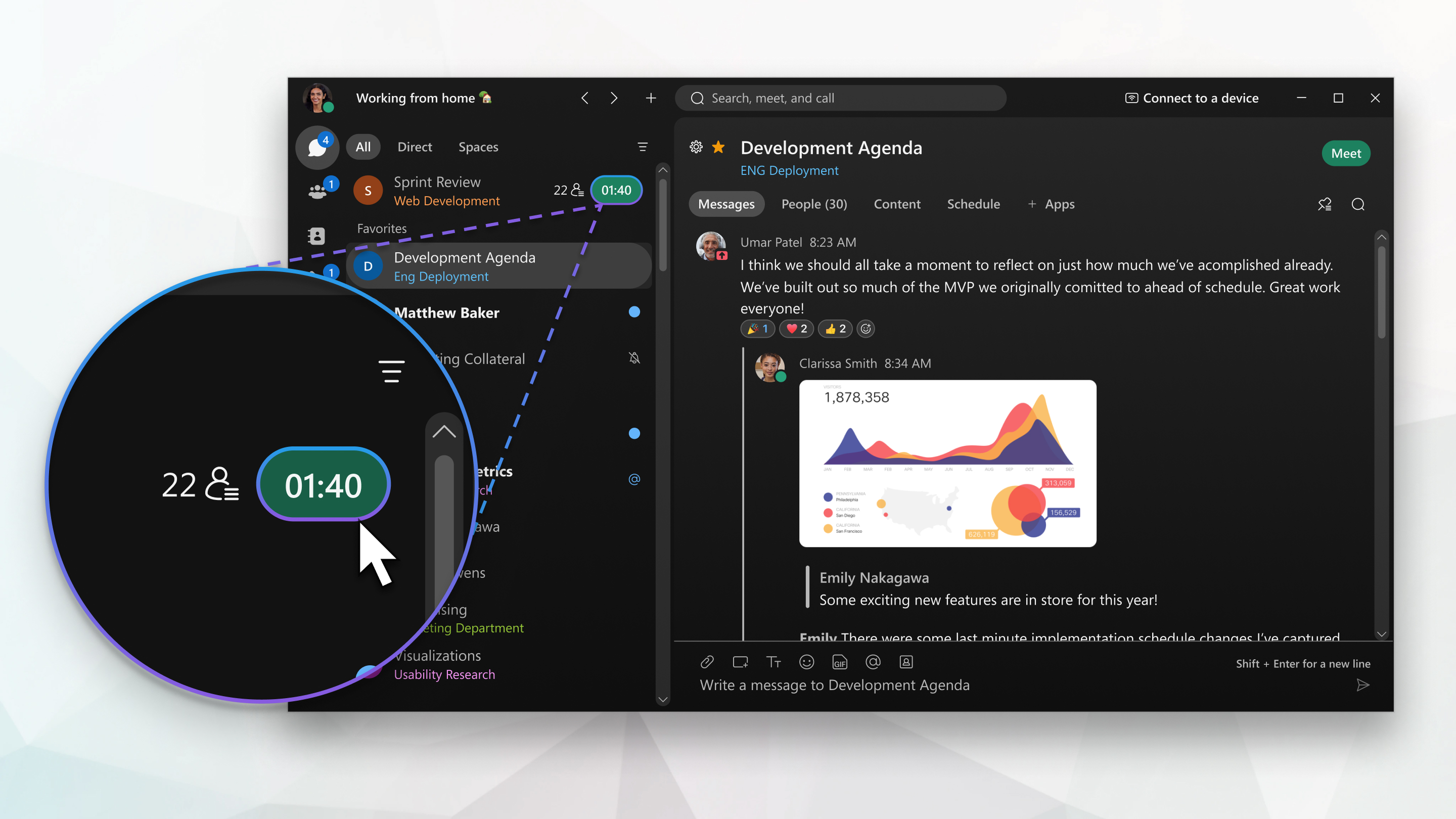
-
Pokud používáte schůzky služby Hybridní kalendář Cisco Webex z kalendáře Microsoft Exchange, kalendáře Microsoft 365 nebo Kalendáře Google pro G Suite se zobrazí kromě schůzek naplánovaných z vašeho webu Webex.
-
Tlačítko Připojit se nezobrazí před časem zahájení schůzek přidružených k prostorům s více než 200 lidmi.
Můžete se připojit k jedné schůzce najednou. Pokud jste se už ke schůzce připojili, musíte ji opustit nebo ukončit, než se budete moct připojit k jiné.
| 1 |
Přejděte na Zprávy |
| 2 |
Než se připojíte ke schůzce, zvolte nastavení zvuku a videa . |
| 3 |
Klepněte na |
| 4 |
Klikněte na tlačítko Připojit se ke schůzce. Schůzka se automaticky uzavře mezi koncovými body. |
| 1 |
Přejděte na Zprávy |
| 2 |
Než se připojíte ke schůzce, zvolte nastavení zvuku a videa . Schůzka se automaticky uzavře mezi koncovými body. |
| 3 |
Klepnutím |
| 1 |
Přejděte na Zprávy |
| 2 |
Než se připojíte ke schůzce, zvolte nastavení zvuku a videa .
Pokud se připojujete z prohlížeče, možná budete muset svému prohlížeči udělit oprávnění k používání mikrofonu a kamery. |
| 3 |
Klikněte na tlačítko Připojit se ke schůzce. Schůzka se automaticky uzavře mezi koncovými body. |

 a klikněte na zelené tlačítko vedle prostoru nebo názvu schůzky.
a klikněte na zelené tlačítko vedle prostoru nebo názvu schůzky.
