App Webex | Accesso a una riunione dall'elenco spazi
 Feedback?
Feedback?Il pulsante Partecipa viene visualizzato 5 minuti prima dell'ora di inizio pianificata. All'ora di inizio pianificata, l'etichetta cambia per informare che la riunione inizia ora. Quando qualcun altro si unisce alla riunione, viene visualizzato il conto alla rovescia sul pulsante ed è possibile visualizzare quante persone si sono già unite.
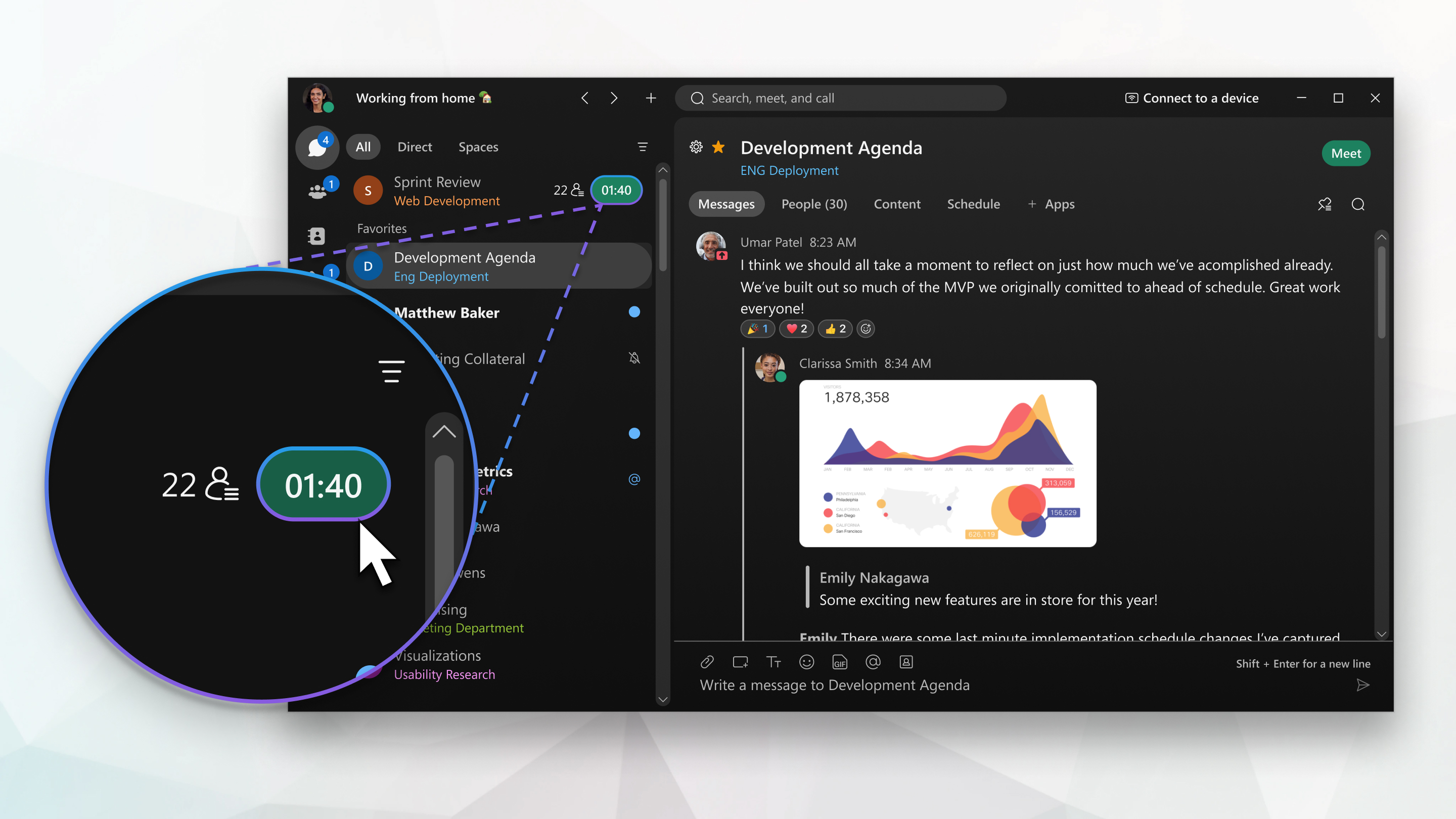
-
Se si stanno utilizzando le riunioni Servizio di calendario ibrido Cisco Webex dal calendario Microsoft Exchange, oltre alle riunioni pianificate dal sito Webex, vengono visualizzate anche le riunioni Microsoft 365 calendar o Google Calendar per G Suite.
-
Il pulsante Partecipa non viene visualizzato prima dell'ora di inizio per le riunioni associate a spazi di più di 200 persone.
È possibile partecipare a una riunione alla volta. Se è già stato accedere a una riunione, è necessario abbandonare o terminare la riunione prima di accedere a un'altra riunione.
| 1 |
Andare a Messaggi e fare clic sul pulsante verde accanto allo spazio o al nome della |
| 2 |
Scegliere le impostazioni audio e video prima di accedere alla riunione. |
| 3 |
Fare |
| 4 |
Fai clic su Accedi a riunione. La riunione viene automaticamente impostata come riunione end-to-end. |
| 1 |
Andare a Messaggi e toccare il pulsante verde accanto allo spazio o al nome della |
| 2 |
Scegliere le impostazioni audio e video prima di accedere alla riunione. La riunione viene automaticamente impostata come riunione end-to-end. |
| 3 |
Toccare |
| 1 |
Andare a Messaggi e fare clic sul pulsante verde accanto allo spazio o al nome della |
| 2 |
Scegliere le impostazioni audio e video prima di accedere alla riunione.
Se si partecipa dal browser, potrebbe essere necessario concedere l'autorizzazione del browser per utilizzare il microfono e la videocamera. |
| 3 |
Fai clic su Accedi a riunione. La riunione viene automaticamente impostata come riunione end-to-end. |

 riunione.
riunione.
