Create a poll in Slido
 Feedback?
Feedback?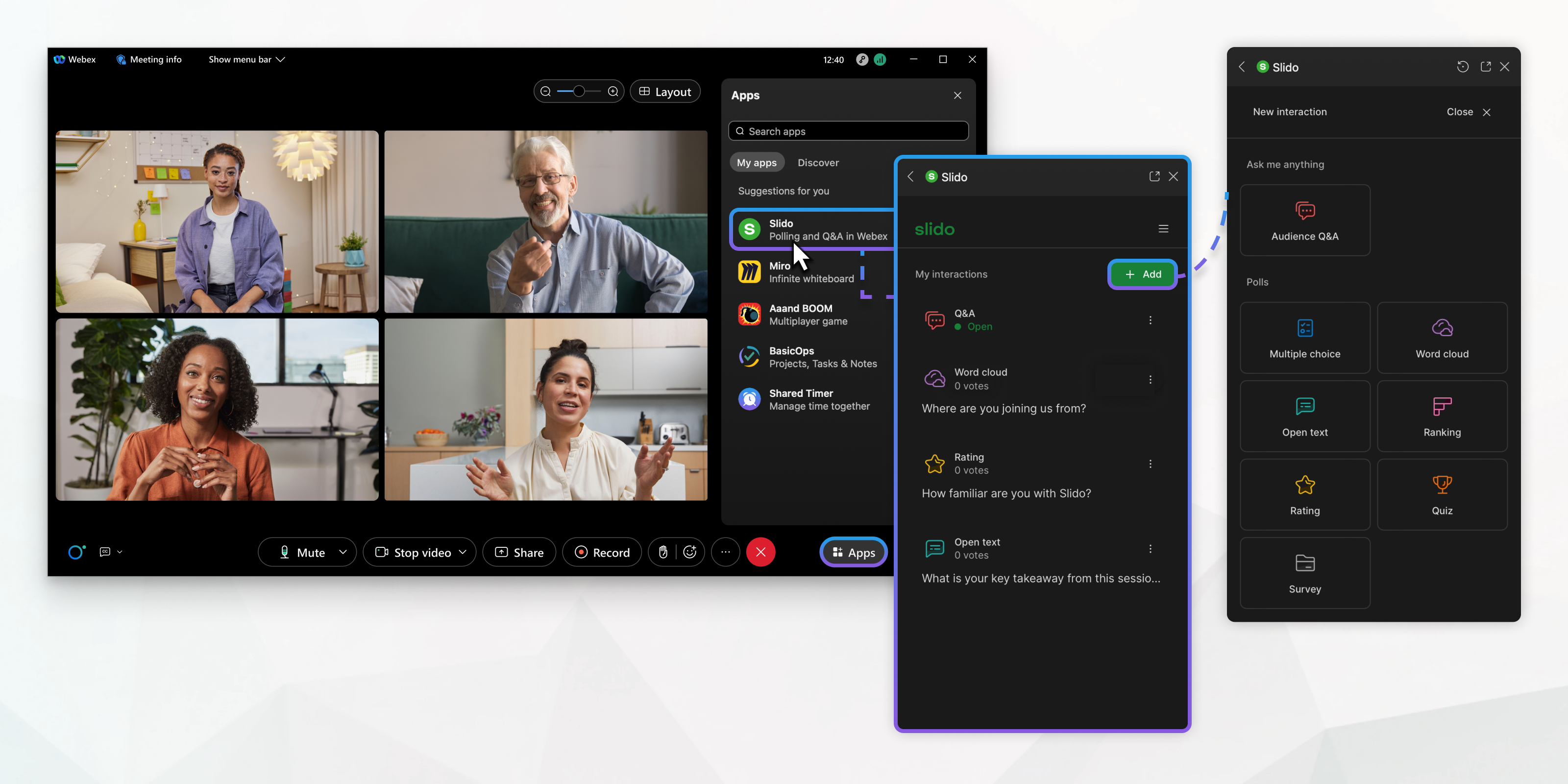
Slido is available in Webex Meetings and Webex Webinars. You can use Slido in Webex Meetings on version 41.6 and later sites, and in Webex Webinars on version 41.9 and later sites and in Webex Suite meeting platform. Slido polls and Q&A in webinars are available for up to 10,000 attendees, while quizzes are available for up to 5,000 participants.
You can create polls or create surveys before or during a meeting or webinar. These instructions are for creating a poll during a meeting or webinar.
To create a poll before a meeting or webinar, go to https://www.slido.com, click , and enter your Webex username and password. Then, create a poll, quiz, or a survey. Polls that you create on https://www.slido.com are listed for use in Meetings or Webex Webinars.
| 1 |
During a meeting or webinar, go to . In Webex Suite Platform click . | ||||||||||||||
| 2 |
Select an existing Slido or create a new one. When you create a Slido, it has the same name as the name of the meeting or webinar. For Personal Room meetings, the name format is Meeting DD/MM/YYYY. | ||||||||||||||
| 3 |
Click and choose the type of poll you want to create. | ||||||||||||||
| 4 |
Type your question. Your question can contain up to 256 characters. | ||||||||||||||
| 5 |
If you're creating a multiple choice, quiz, or ranking poll, enter the answers that you want participants to choose from. | ||||||||||||||
| 6 |
(Optional) Select the options for the type of poll you're creating:
| ||||||||||||||
| 7 |
Test your poll: Activate the poll or activate the quiz and submit your responses. If necessary, edit the poll. When you're finished testing, reset the poll results. Delete the poll if you created it for testing purposes only. |


