Configure simultaneous ring
 Feedback?
Feedback?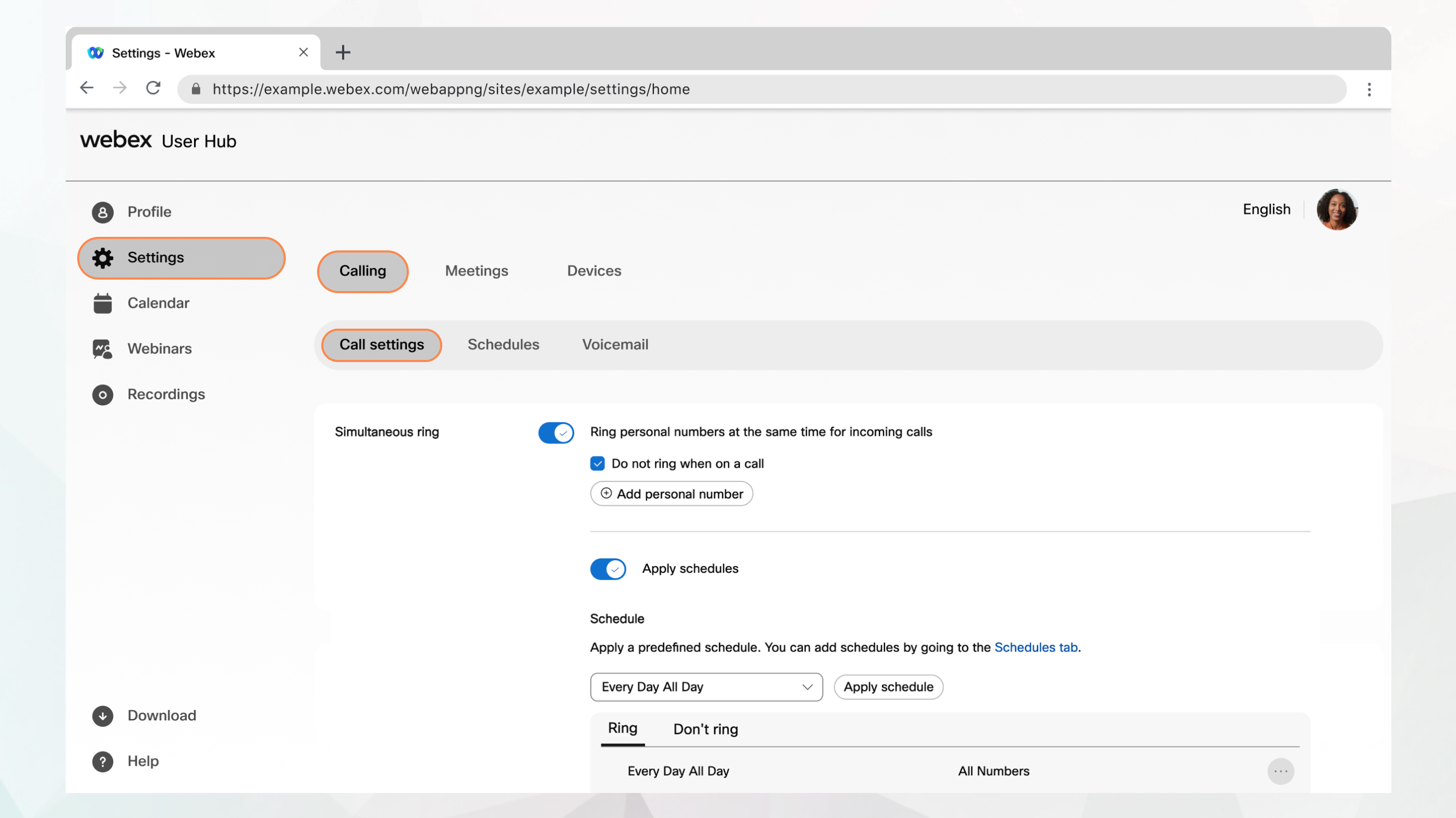
Before you begin
-
Your administrator must have enabled this feature for you to access and configure it. If you don’t see this setting, check with your administrator.
-
You can configure all the call settings from the User Hub by navigating to .
The Calling option is available only for users with the Webex Calling license. If you don’t see the Calling option, it means you don’t have the Webex Calling license.
If you want to find out which calling service you’re set up with, you can check from the Webex App. For more details, see Find out what calling service you have.
| 1 |
Sign in to User Hub. |
| 2 |
Go to . |
| 3 |
Go to the Simultaneous Ring section and turn on the toggle. |
| 4 |
Click Add phone number and enter up to 10 phone numbers to ring simultaneously when your phone receives an incoming call. |
| 5 |
If you don't want these phone numbers to ring when you’re on a call, select Do not ring when on a call. |
| 6 |
Select Answer Confirmation to prompt the call recipient to press a key before being connected. Use this setting when you want the call recipient to know that the incoming call didn't reach them directly. |
| 7 |
If you want to set up when these phone numbers ring, toggle on Apply Schedules. |
| 8 |
Select a predefined schedule from the drop-down list. If you don’t see a schedule that you want to use for this setting, you can add a schedule on the Schedules tab. For more information, see Create a schedule to apply to call settings. |
| 9 |
Click Apply Schedule to set the following parameters:
|
| 10 |
Click Save. Your schedule is added to a Ring or Don't Ring table. You can edit or delete schedules from the tables, as needed. Don't Ring takes precedence over Ring. |
| 11 |
Click Save. |


