Activate or deactivate a quiz in Slido
 Feedback?
Feedback?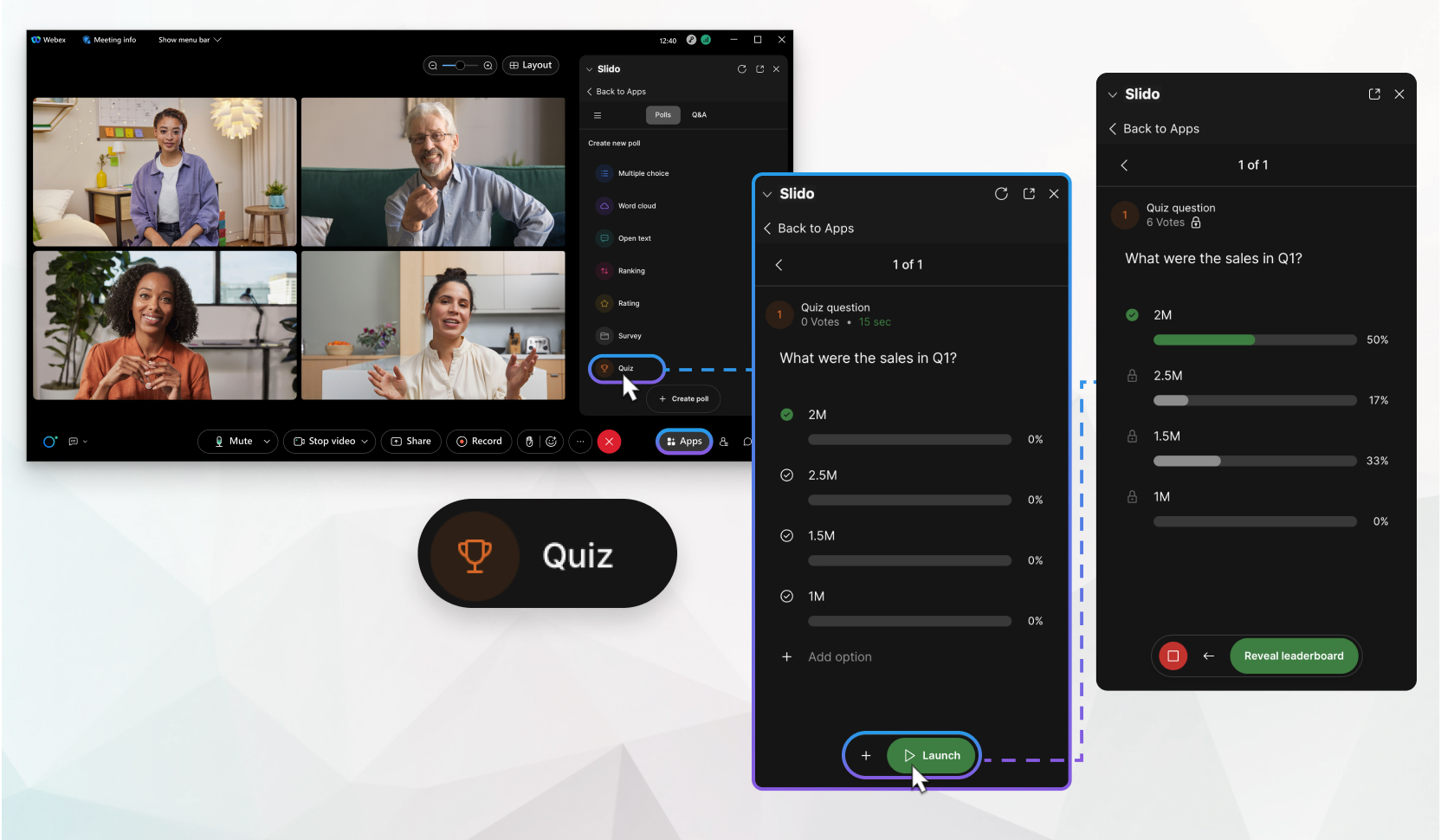
Slido is available in Webex Meetings and Webex Webinars. You can use Slido in Webex Meetings on version 41.6 and later sites, and in Webex Webinars on version 41.9 and later sites and in Webex Suite meeting platform. Slido polls and Q&A in webinars are available for up to 10,000 attendees, while quizzes are available for up to 5,000 participants.
Activating a quiz is not the same as activating other types of polls. To activate a single poll question or a survey, see Activate or deactivate a poll in Slido.
| 1 |
During a meeting or webinar, go to . |
| 2 |
Select the Slido that contains the quiz. If you select the wrong Slido, click . |
| 3 |
On the Polls tab, click Launch |
| 4 |
Click First question when you're ready to show it to participants. As participants send their answers, you'll see the poll results update. |
| 5 |
Do one of the following:
|
| 6 |
When you're ready to show the next question, click Next question, and repeat the previous step. To announce the top 5 winners, click Reveal leaderboard. Skip this step if you don't want to show the leaderboard |
| 7 |
Click Deactivate quiz |





