Join meetings from your Webex Room Phone
 Feedback?
Feedback?You can use the Meetings
![]() feature on your phone to join your Webex meetings. You can also see your
upcoming meetings and receive a notification when a meeting is about to start. Use
Meetings with the Share feature and collaborate with your coworkers.
feature on your phone to join your Webex meetings. You can also see your
upcoming meetings and receive a notification when a meeting is about to start. Use
Meetings with the Share feature and collaborate with your coworkers.
This feature is only available if your administrator configures it.
When you join a meeting, you can view information about each participant with the Participants button.
On your connected HDMI screen, you see the following items:
-
The participants active in the meeting. The display changes as different people participate in the meeting.
-
The status of each displayed participate, including the active speaker, the muted participants, and the participant who is screen sharing.
During a meeting, you control your speakerphone volume with the Mute ![]() and Call volume
and Call volume 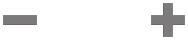 buttons.
buttons.
You can view your scheduled Webex meetings. You can also join a meeting if it is about to start.
| 1 |
Tap Meetings
|
| 2 |
Scroll through your scheduled meetings. Select your meeting to see the meeting information. |
| 3 |
(Optional) Tap Join to participate in a meeting. This feature is only available if your administrator configures it. |
If your phone connects to an online calendar, then you receive a notification when a meeting is about to start.
When it is time to start a meeting, you see the meeting details on your HDMI screen display. You see a meeting notification on your phone.
This feature is only available if your administrator configures it.
|
Do one of the following actions:
|
You can join your Webex meetings directly from your phone with Join Webex
![]() .
.
Before you begin
You need the meeting number. It's the 9- to 11-digit number on your meeting invitation.
| 1 |
Tap Join Webex
|
| 2 |
Enter the meeting number and tap Join. The LED bar lights green. |
You can join a meeting from the phone with a Webex meeting number. This is an easy way to join a meeting if you don't have your calendar online.
This feature is only available if your administrator configures it.
Before you begin
Obtain your meeting number from the Webex meeting invitation. Some meetings have a password also.
| 1 |
Tap Call
|
| 2 |
Enter your meeting number. |
| 3 |
(Optional) Enter your meeting password if you have one. |
| 4 |
Tap Join. |
If you pair your phone to your computer, then you can join a Webex meeting from your meetings app. This allows you to use your phone and your HDMI screen to collaborate.
When it is time to start a meeting, you see a meeting notification on your computer.
This feature is only available if your administrator configures it.
Before you begin
Pair your phone to your meetings app.
|
On your computer screen, select Start meeting. |
During your Webex meeting, you can view information about each participant from your phone. This information includes the following items:
-
A list of people in attendance.
-
The status of each displayed participate, including the active speaker, the muted participants, and the participant who is screen sharing.
You also see a notification if a participant joins or leaves the meeting.
This feature is only available if your administrator configures it.
Before you begin
Join a meeting.
|
Tap Participants. |
If your administrator has configured it, then you can join a Microsoft Teams meeting from your device and collaborate with your coworkers or clients.
With this integration, you can do the following actions:
-
Join a meeting with One Button to Push for Microsoft Teams teams meetings. This feature requires that you add a calendar resource to the meeting or forward the meeting invitation to the room.
-
Share content during a meeting using an HDMI cable.
-
View content shared by other participants in the meeting.
-
View the meeting participant list and each person's mute and share status. The active speaker doesn't display.


