Adjust how many participants appear in grid view in meetings and webinars
 Feedback?
Feedback?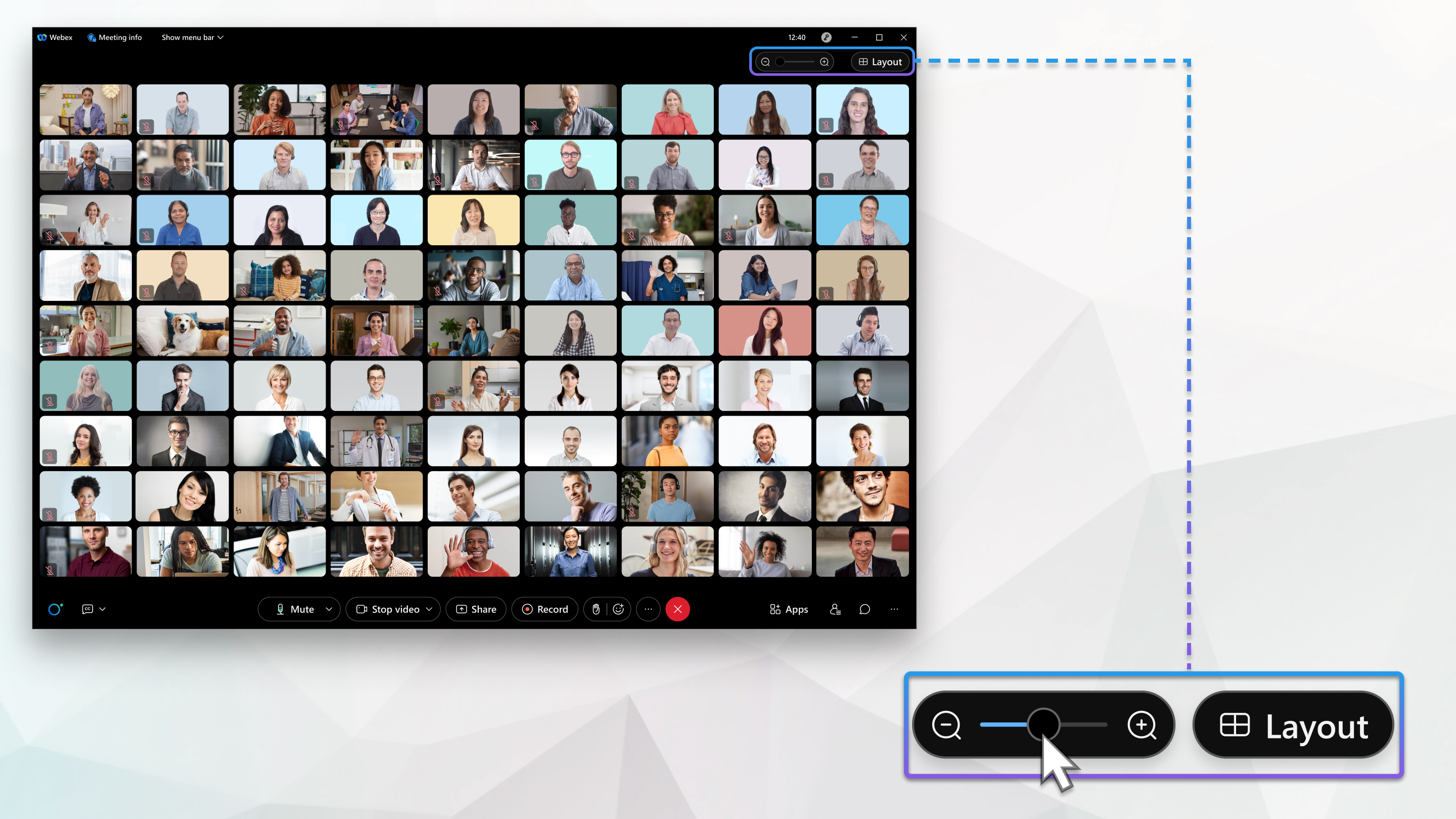
|
Use the slider Set the default maximum number of grid view videos for the desktop app by going to .
|
Set the layout of grid view for portrait and landscape mode. On iPhones, you can set a 1×2 or 2×2 grid layout in portrait mode and a 2×2 or 3×2, or 3×3 grid layout in landscape mode. On iPad, you can set a 2×3, 2×4, or 3×7 view in portrait mode, and a 3×2, 3×3, or 5×5 grid layout in landscape mode.
| 1 |
Go to and then scroll down to Portrait Video Layout and Landscape Video Layout. |
| 2 |
Select the layout that you want to use for portrait and landscape modes. iPhone 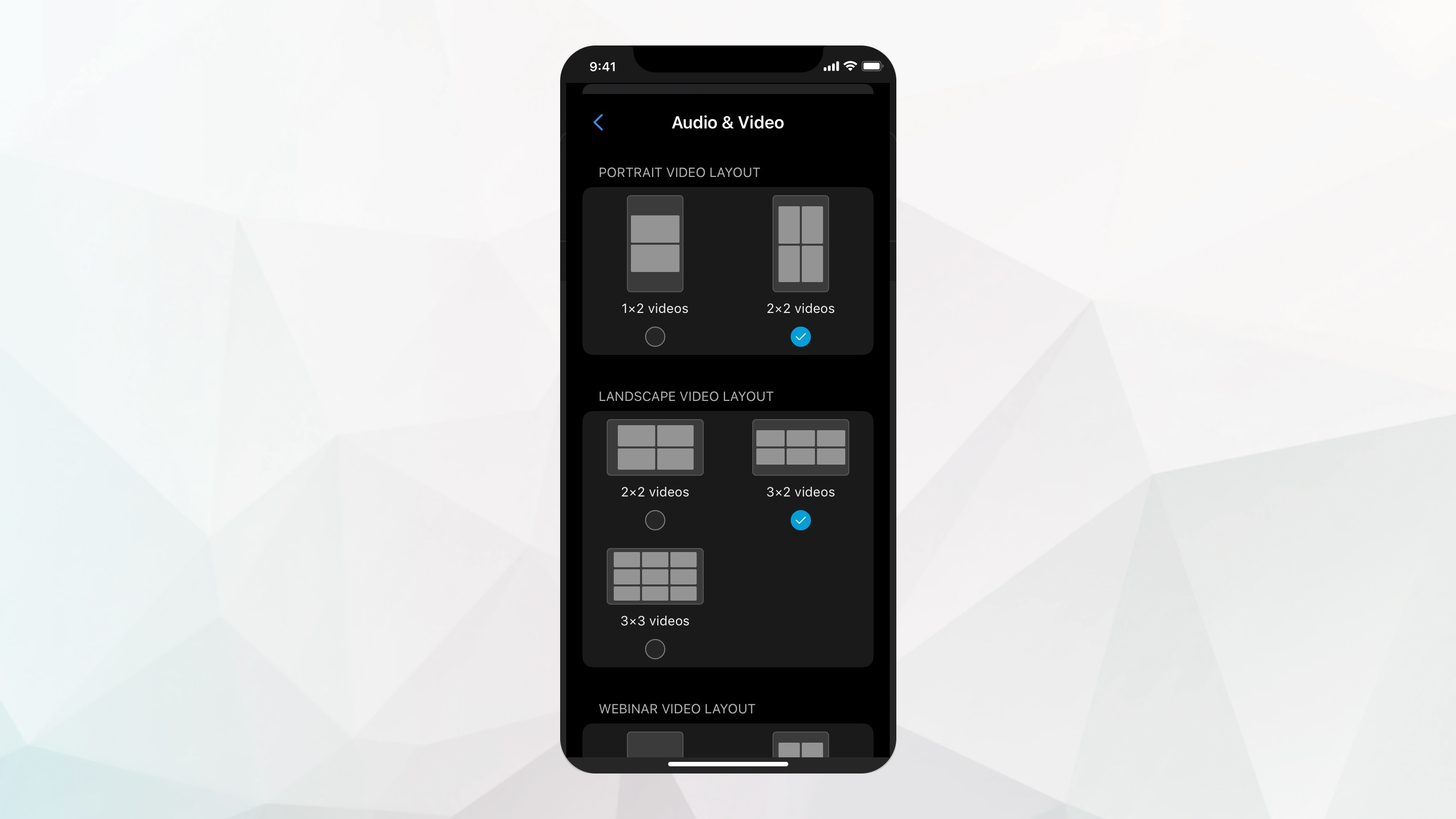 iPad 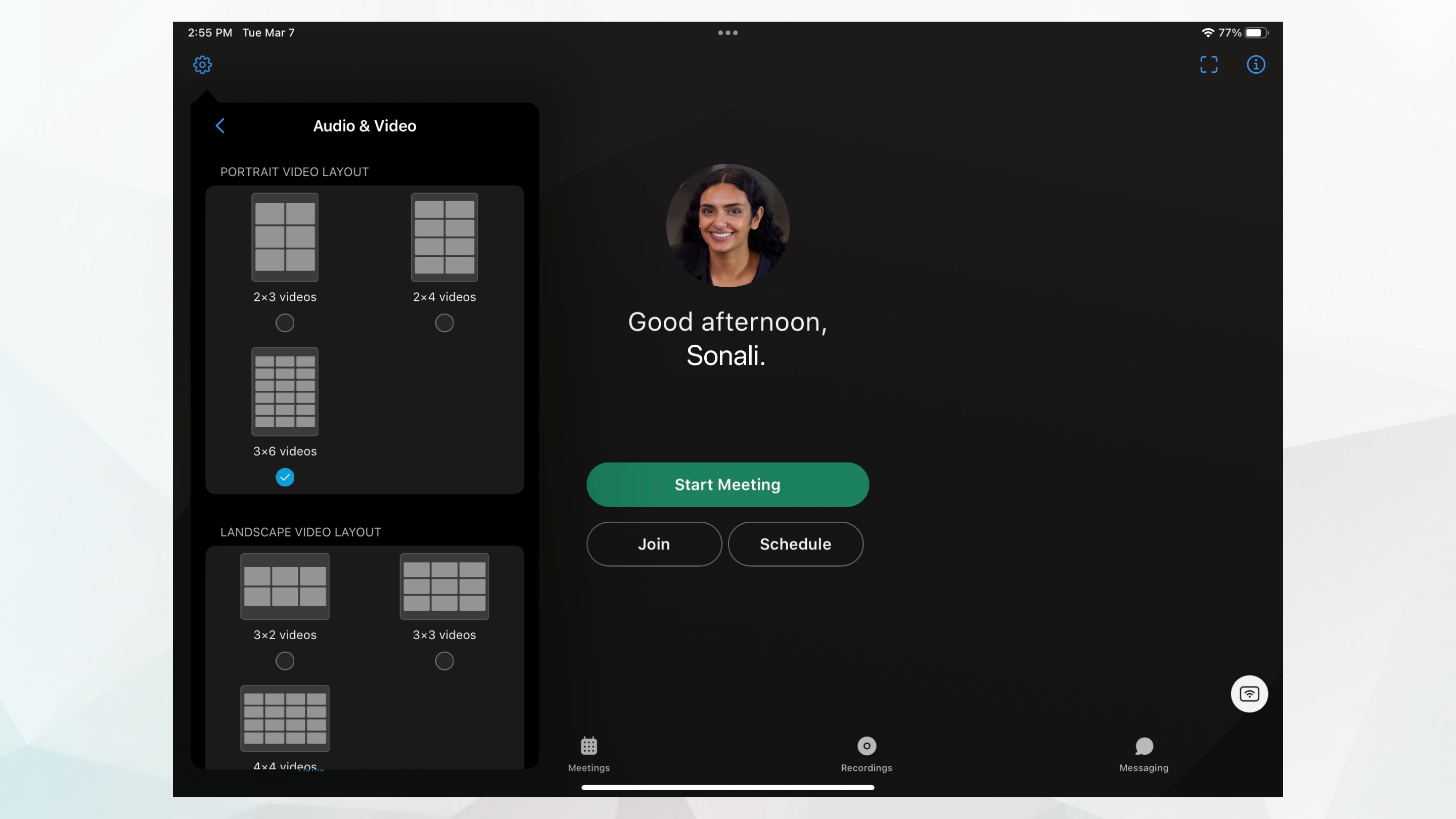 |
You can set the layout of grid view in both portrait and landscape mode. On Android phones, you can set a 1×2 or 2×2 grid layout in portrait mode and a 2×2 or 3×2 grid layout in landscape mode. On Android tablets, you can set a 2×3, 2×4, or 3×7 view in portrait mode, and a 3×2, 3×3, or 5×5 grid layout in landscape mode.
| 1 |
Go to , and then scroll down to Grid View Layout. |
| 2 |
Select the layout that you want to use for portrait and landscape modes. Android phone 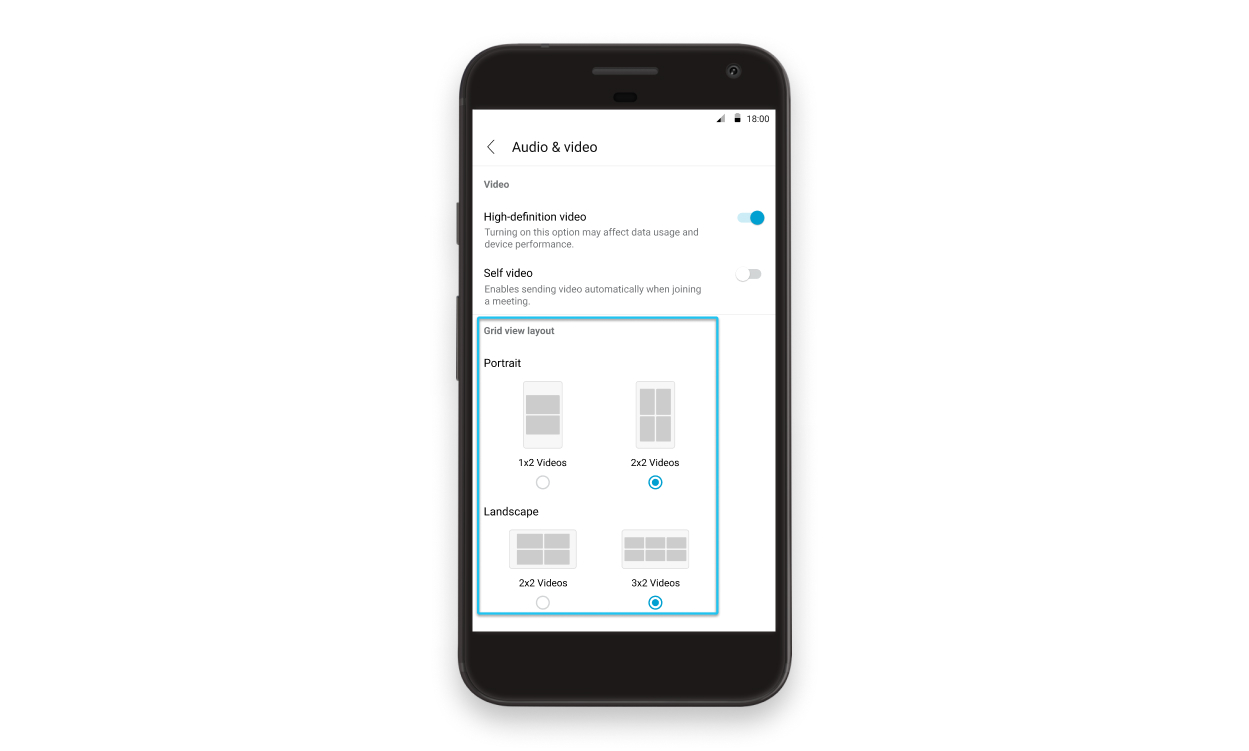 Android tablet 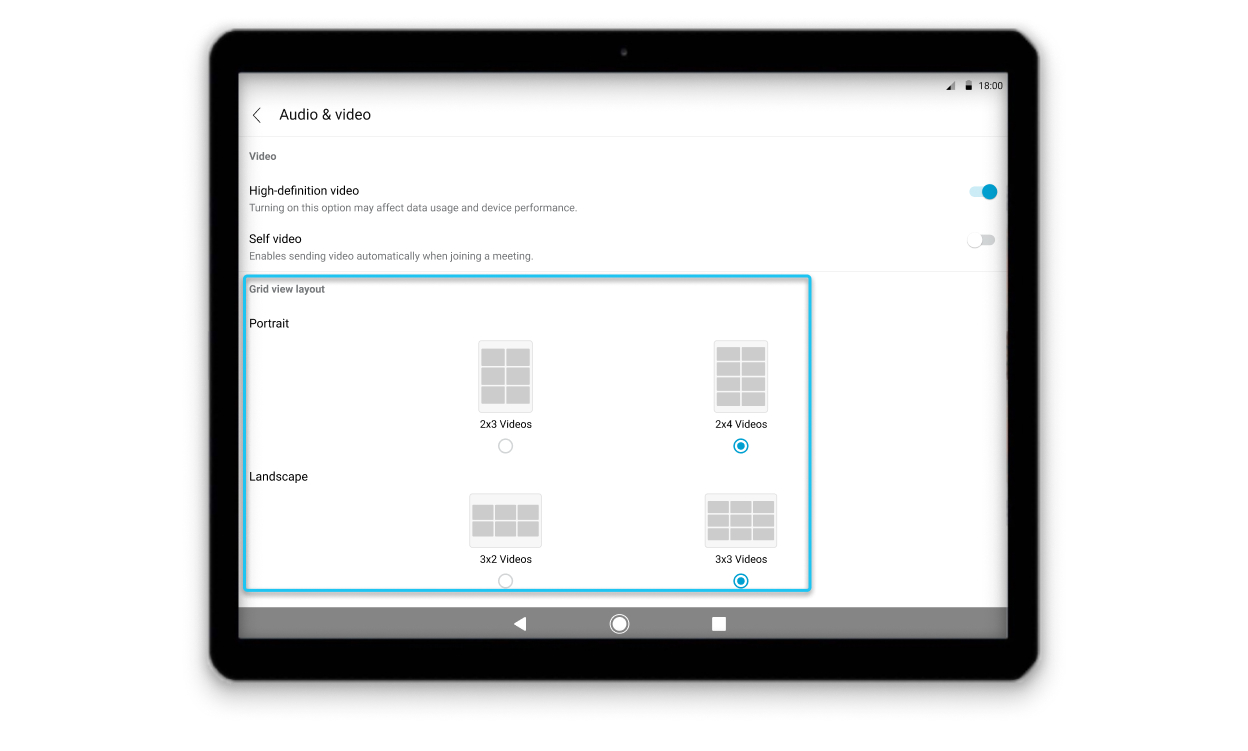 |

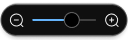 to increase or decrease the number of people that appear.
to increase or decrease the number of people that appear.
