- Home
- /
- Article

Webex App accessibility and inclusivity
 In this article
In this article Feedback?
Feedback?We've designed our app with inclusivity in mind, offering a range of features tailored to provide a comfortable and customizable experience for users with varying needs. Take a look at our tips on how to set up the app and make the most of your messaging, meetings and calling experience.
Accessibility in application and messaging
Set up Webex App in a way that works best for you.
Need to focus with the least amount of distractions, make sure you don’t forget your thoughts, get lost in spaces, or end the day with a list of half complete tasks. Here are some focus and organizational features to help you work more effectively.
-
Get notifications when you like, to ensure that you can be the most productive when working. Notification can be set at the individual space level or for all the app, and if you need a notification sound that’s subtle or more attention grabbing then don’t forget to customize your notification sound
- Global: Set notifications for all spaces
- Space level: Set notifications for specific spaces
- Quiet hours: Set your quiet hours
- Do not
disturb: Let people know you're busy
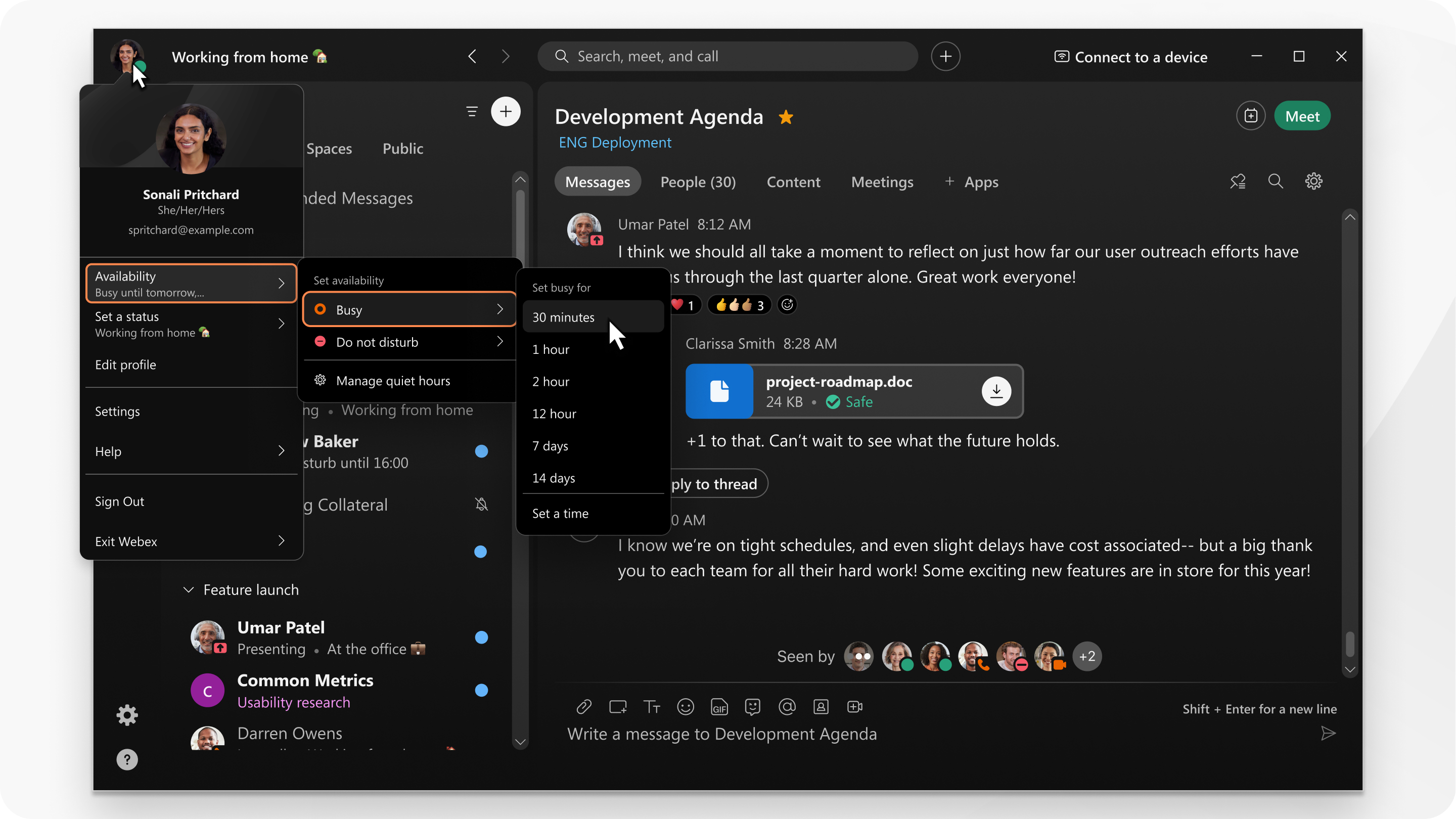
-
If you're someone who finds it hard to focus, staying sharp in a bustling app filled with buzzes with messages, rings with calls can feel like a juggling act. But hey, there's a way to make things a bit easier for your—highlight your important spaces in sections and keep the rest neatly tucked away until later.
- Categorize spaces: Space sections
- Hide spaces: Hide less important spaces
- Hide unused tabs: Customize your navigation sidebar
-
Optimize your viewing comfort with our app features tailored for inclusivity and ease. When you're reading messages in a space and the text seems too small, our adjustable text options allow you to enlarge the font. Or perhaps you find certain color schemes hard to read; choose a different color scheme to reduce eye strain and make every word stand out. When you move through menus and options, our navigation aids provide spoken prompts and tactile feedback, so you can use the app confidently and independently.
- Color theme: Change the color theme
- Resize view: Use zoom settings for operating system
- Navigation: Keyboard navigation and shortcuts
- Font size: Change the font size for messages
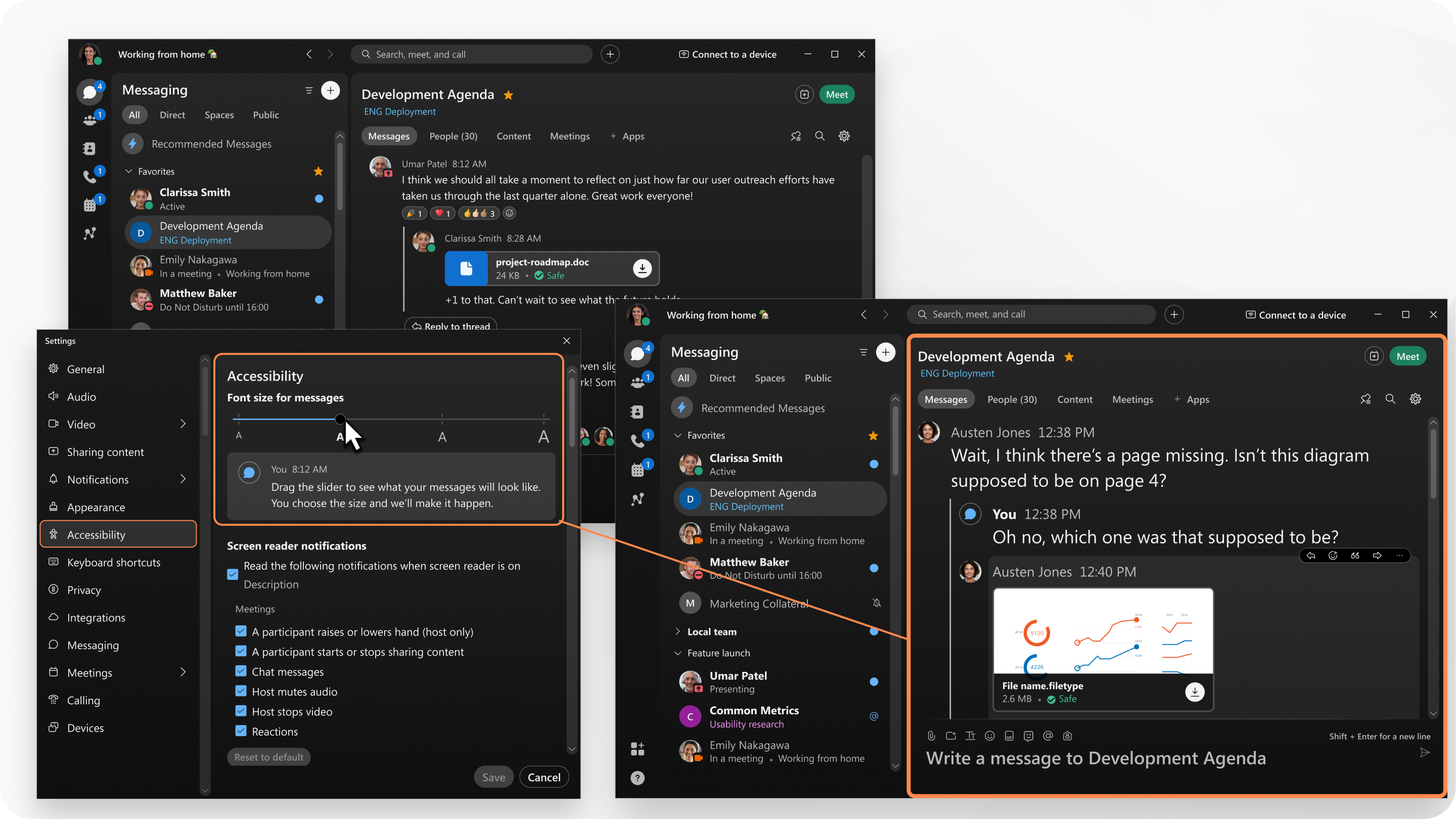
Accessibility in application and meetings
Set up Webex App in a way that works best for you when you host or join meetings.
- Remove unnecessary distractions: When you rely more on auditory information, you
can minimize extra noises during meetings to help you catch every word without
distractions. And if you prefer having a neat visual space to help you stay
focused, we've got that covered too.
- Manage Screen Reader Notifications: You can choose what your screen reader tells you during meetings. This keeps you focused on the important information without overwhelming you with too much information. Manage your screen reader notifications *
- Hide Non-Video Participants: If you're finding it distracting to see the tiles of participants who don't have their video on, you can simply hide them. Hide or show non-video participants during meetings
- Remove Background Noise: To help you concentrate better, activate the background noise removal feature. It works like a charm to block out all those distracting sounds. Remove background noise and speech in calls and meetings
- Create Meeting Highlights: Keep track of the most important parts
of your meeting by creating highlights. This way, you don't have to
worry about missing or forgetting key information. Capture meeting highlights during a
meeting

-
If you struggle with concentration or want a more comfortable and engaging experience, you can use some of the following settings to create a more focused environment that in turn helps you contribute more effectively.
- Pinning the Important Information: If there's someone or something in the meeting that you really need to keep an eye on, like the main speaker or a presentation, you can pin it. Rearrange videos in stage view
- Your Interpreter, Front and Center: If you're using a sign language interpreter, you can pop their video out into a separate window. This way, you can place it wherever you like on your screen, making it easy to see without any distractions getting in the way. View sign language interpretation in a meeting *
- Simultaneous interpretation: Make your scheduled Webex meetings, webinars and personal room meetings more inclusive and efficient by including simultaneous interpretation, which allows attendees to hear the presentation in their preferred language. Simultaneous interpretation in Webex meetings, webinars and Personal Rooms
- Sign language support in meetings: As a host, have more inclusive, accessible meetings by including sign language interpretation. As an interpreter, the attendees who select your language channel appear in your stage view so you know exactly who you're signing for. As an attendee who’s deaf or hard of hearing, the interpreter appears in your stage view when you select a sign language channel. Use sign language interpretation in a meeting
- Closed captions: Use one of the following methods:
- Manual closed captioning with communication access real-time translation (CART): Hosts can add third-party manual captions into the closed captions panel via an API token. Manual closed captioning with communication access real-time translation (CART)
- Assign a captioner to manually type captions: As the meeting host or cohost, boost inclusivity by inviting a captioner to your meeting to type captions manually in real time. Turn on manual captions in a Webex meeting and assign a captioner
- Step away from a meeting: If you need to answer the doorbell or grab a glass of water, give the other participants a heads up. When you step away, your status changes to "Stepped away" and we mute your microphone and turn off your video. Step away from a meeting
- Dim shared content: When this setting is enabled, the app automatically detects flashing images or high-contrast visuals, and adjusts the meeting window brightness and contrast.
Go to Settings > Accessibility > Dim shared content.
- See More or See Less: You get to control how many people you see on your screen at once. If a busy screen is too much, you can simplify it. Or if you like to see everyone's faces, that can happen too. It's all about what makes you the most comfortable. Change your video layout during a meeting
- Speaking Your Language: If you find it easier when conversations
are in your preferred language, we've got automated translations you can
turn on. These can help make sure you're catching all the important
points in the language you're most at ease with. Show real-time translation and transcription in
meetings
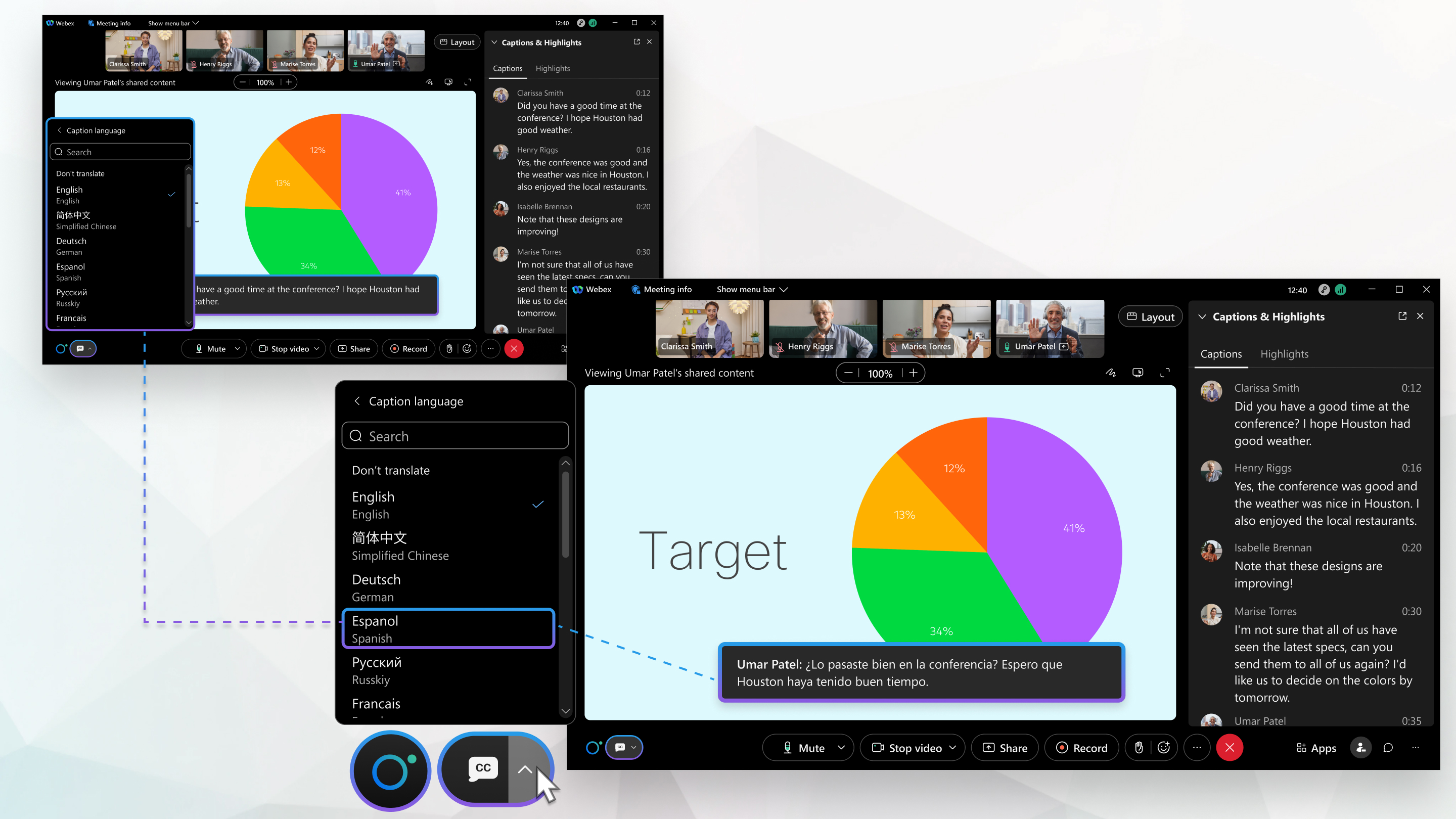
-
Transform how you interact in a meeting, the following adjustments are here to make meetings a place where you feel right at home and ready to contribute your ideas.
- Turn on/off Automated Closed Captioning: If you find it easier to follow along with what's said in meetings by reading, you can turn on automated closed captioning. It's like having your own personal stenographer typing out everything live! And if you don't need it, you can easily turn it off too. Show real-time translation and transcription in meetings
- Set Custom Keyboard Shortcuts: Create your own custom keyboard shortcuts for actions you use often during meetings or calls. It's all about making things quicker and easier for you. Keyboard navigation and shortcuts
- Change your skin tone for reactions: For reactions that use hand gestures in meetings, such as clapping hands, choose the skin tone to personalize your meeting experience. Choose the skin tone for meeting reactions
- Use Zoom Functionality: Sometimes you just need a closer look at what's being shared, right? You can zoom in on shared content to make it bigger and easier to see. Switch between shared content and speaker in a call or meeting
- Personalized Interaction: You can review and customize keyboard shortcuts to provide control and autonomy. You can define your own interaction with meetings, to create a setup that aligns with your specific processing style, attention span, and memory requirements.
Meetings best practices
To ensure that meetings on Webex are inclusive and accessible to all participants, consider implementing the following tips:
- Pre-Meeting setup:
- Arrange for a translator or sign language interpreters , if needed. See Use sign language interpretation in a meeting
- Assign an interpreter so that the participant is shown with the interpreter role during the meeting
- Enable closed captioning to ensure it is on when the meeting starts
- Avoid locking the stage view
- Pre-Meeting Communication:
- Share the agenda and any relevant documents in advance. Ensure the documents are in an accessible format
- Inquire about accommodations participants may need.
- Provide interpreters with any necessary materials in advance, such as agenda or presentation slides, to ensure accurate interpretation
- Provide clear instructions on how to join the meeting and who to contact for technical assistance. See Join a meeting
- Visual Accessibility
- Ensure video quality for attendees and interpreters. See Adjust the brightness and contrast of your video
- Attendees can select a sign language channel. See View sign language interpretation in a meeting
- Use high-contrast slides and large, readable fonts for presentations.
- Describe visual content out loud for participants who might not be able to see it.
- Enable real time translations and closed captioning for those with hearing impairments. See Show real-time translation and transcription in meetings and webinars
- Avoid busy or animated (flashing, flickering) virtual background
- If video content contains imaging that is triggering provide a warning and give time for photosensitive users to prepare
- Auditory Accessibility
- Use a high-quality microphone and ensure all speakers are clearly audible. See Change your audio settings
- Encourage participants to mute themselves when not speaking to reduce background noise. See Remove background noise and speech in calls and meetings and Mute yourself in a meeting or call
- Offer alternative communication options, such as chat, for those who may have difficulty speaking or hearing. See Chat in a meeting or breakout session
- Technical Ease
- Provide a brief tutorial for anyone who may need it
- Highlight common shortcuts mute/unmute. See Keyboard navigation and shortcuts
- Have technical support available during the meeting to assist with any issues.
- Participant Engagement
- Regularly check in with participants to ensure they are engaged and able to follow along.
- Encourage raise hand feature or chat function to ask questions or provide comments. See Raise your hand in a meeting
- Allow for regular breaks, especially in longer meetings, to accommodate varying attention spans and physical needs.
- Inclusive Language and Behavior
- Use clear, concise language and avoid jargon or slang.
- Speak at a moderate pace to accommodate those who may be using assistive technology and sign language interpreters.
- Be mindful of using inclusive language that does not discriminate against any group.
- Post-Meeting Resources
- Share minutes or a summary of the meeting, including any action items or decisions made.
- Provide meeting recording for attendees
- Provide contact information for follow-up questions or feedback on the meeting's accessibility.
By thoughtfully preparing and conducting your Webex meetings with these inclusive practices, you can create a more welcoming and effective environment for all participants, regardless of their abilities or needs.
Supported Screen readers
Webex App is compatible with several leading screen readers, ensuring that you can navigate and interact with content consistently. The app’s design and structure is developed with screen reader navigation in mind. Headings, links and input fields are clearly defined and labeled, making it easy to use for screen reader users.
Whether you’re on our desktop app and use JAWS on Windows or VoiceOver on Mac or switch to our mobile app and use VoiceOver for iOS or TalkBack for Android, you can access information and perform tasks without interruption or the need to relearn commands or gestures.
- JAWS
- VoiceOver
- TalkBack
- NVDA Braille


