Webex-sovellus | Lisää hauskuutta viesteihisi emojeilla
 Onko sinulla palautetta?
Onko sinulla palautetta?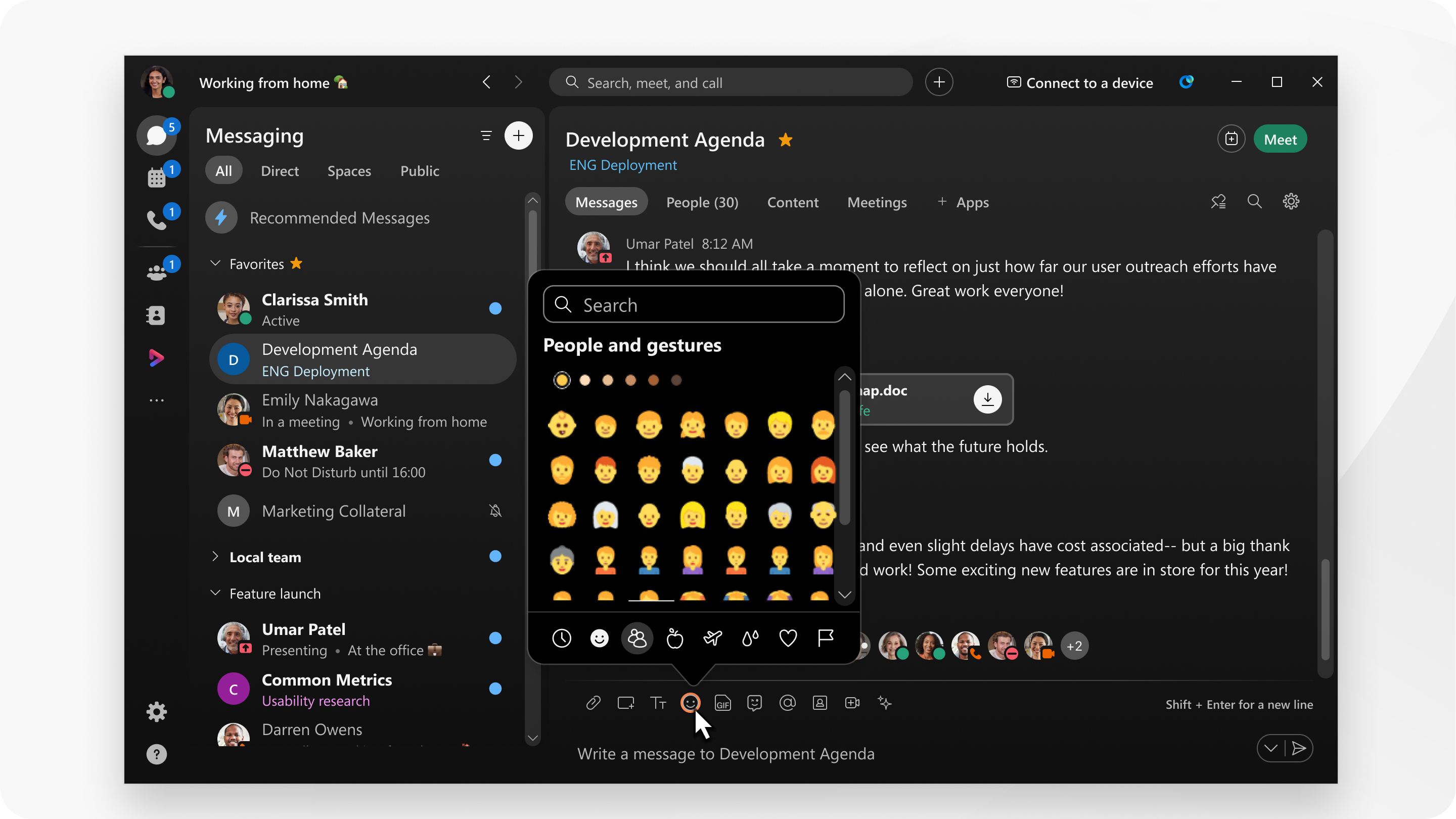
Käytössäsi on laaja emoji-kirjasto ja voit valita eri kategorioista ja värisävyistä.
|
Kun kirjoitat viestiä, valitse emoji, valitse lisättävä emoji ja lähetä viesti. Voit myös etsiä emojia hakukentän avulla. Voit kopioida ja liittää emojeja viestialueelta lisätäksesi niitä tilojen tai tiimien nimiin. Usein valitsemasi emojit näkyvät Usein käytetyt -osiossa. Voit myös kirjoittaa viestiisi hymiönjättäen tekstin jälkeen välilyönnin, jolloin Webex-sovellus muuttaa sen automaattisesti hymiöksi. Voit myös käyttää emoji-lyhytkoodeja lisätäksesi emojeja viestiisi välittömästi. |
Käytössäsi on laaja kirjasto luokiteltuja ja haettavia emojeja.
|
Kun kirjoitat viestiä, valitse emoji ja valitse haluamasi emoji. Voit kopioida ja liittää emojeja viestialueelta lisätäksesi niitä tilojen tai tiimien nimiin. Valitsemasi emojeet näkyvät usein Usein käytetyt -osiossa. Voit myös kirjoittaa viestiisi hymiönjättäen tekstin jälkeen välilyönnin, jolloin Webex-sovellus muuttaa sen automaattisesti hymiöksi. Jos Macissasi on Touch Bar, napauta emoji-kuvaketta lisätäksesi emojeja viesteihin tai tiimien ja tilojen nimiin. |
|
Kun kirjoitat viestiä tai luot tiimin ja tilan nimiä, valitse emoji näppäimistöltä ja valitse sitten haluamasi emoji. Voit myös lähettää viestissä enintään kolme suurennettua emojia ilman text.424451.tif-kuvatiedostoa. Voit myös yksinkertaisesti painaa viestiä pitkään reagoidaksesi nopeasti yhdellä viidestä oletusarvoisesta emojista |
|
Kun kirjoitat viestiä, napauta emoji-kuvaketta, napauta haluamaasi emoji-kuvaketta ja lähetä viesti.429277.jpg-kuvatiedosto. |
Käytettävissäsi olevat emojit riippuvat käyttöjärjestelmässäsi käytettävissä olevasta emoji-sarjasta. Joten jos käytät selainta Windowsissa, käytettävissäsi on erilaiset emojeet kuin Mac-selaimessa. Näin ollen esimerkkikuva on vain esimerkki.
|
Kun kirjoitat viestiä, valitse emoji, valitse lisättävä emoji ja lähetä viesti. Voit kopioida ja liittää emojeja viestialueelta lisätäksesi niitä tilojen tai tiimien nimiin. Valitsemasi emojeet näkyvät usein Usein käytetyt -osiossa.
|

 . Kun käytät emojeja sovelluksessa, viimeksi käyttämäsi korvaavat automaattisesti oletusjoukon.
. Kun käytät emojeja sovelluksessa, viimeksi käyttämäsi korvaavat automaattisesti oletusjoukon.
