Hosts can use breakout sessions during meetings to place participants into smaller groups, where they can collaborate and share ideas. If the host has set up breakout sessions for a meeting you are in, you can join these sessions from your device.
Hosts and cohosts create and manage breakout sessions from their Webex Meetings client. If you're hosting, you can find out more about creating breakout sessions, assigning participants and starting sessions, here . Meeting participants on a device will receive a notification when they’ve been assigned to a breakout session, and can join the session to meet, share content and collaborate in a smaller group.
Before you join a Webex Meeting on your device, see Devices in Known Issues and Limitations for Breakout Sessions .
Joining a breakout session on your deviceWhen a host or cohost starts breakout sessions during a meeting, a notification will appear on your device or Touch controller. It tells you that breakout sessions have started, and which one you are assigned to.
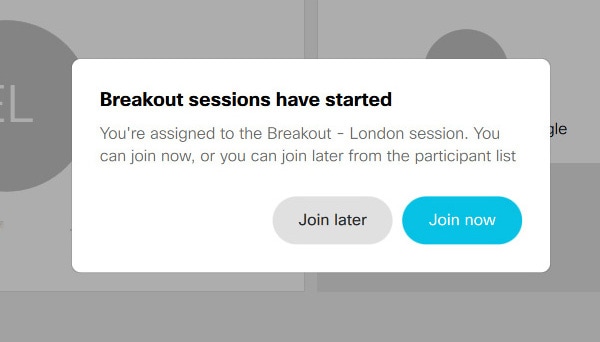
You can:
-
Tap Join Now - your device will switch immediately from the main meeting into the breakout session. Or,
-
Tap Join Later - the notification will disappear. When you're ready to join later on, open the Participant list. You'll see your assigned session there and can tap Join .
If you’re on a Board when the host starts breakout sessions, tap Join Now . Joining later isn’t possible on a Board. |
Once you’re in a breakout session, you’ll see a notification confirming that you joined. Open the Participants list to see who else is there, the name of the session you’re in, and a timer showing how long the session has been open.
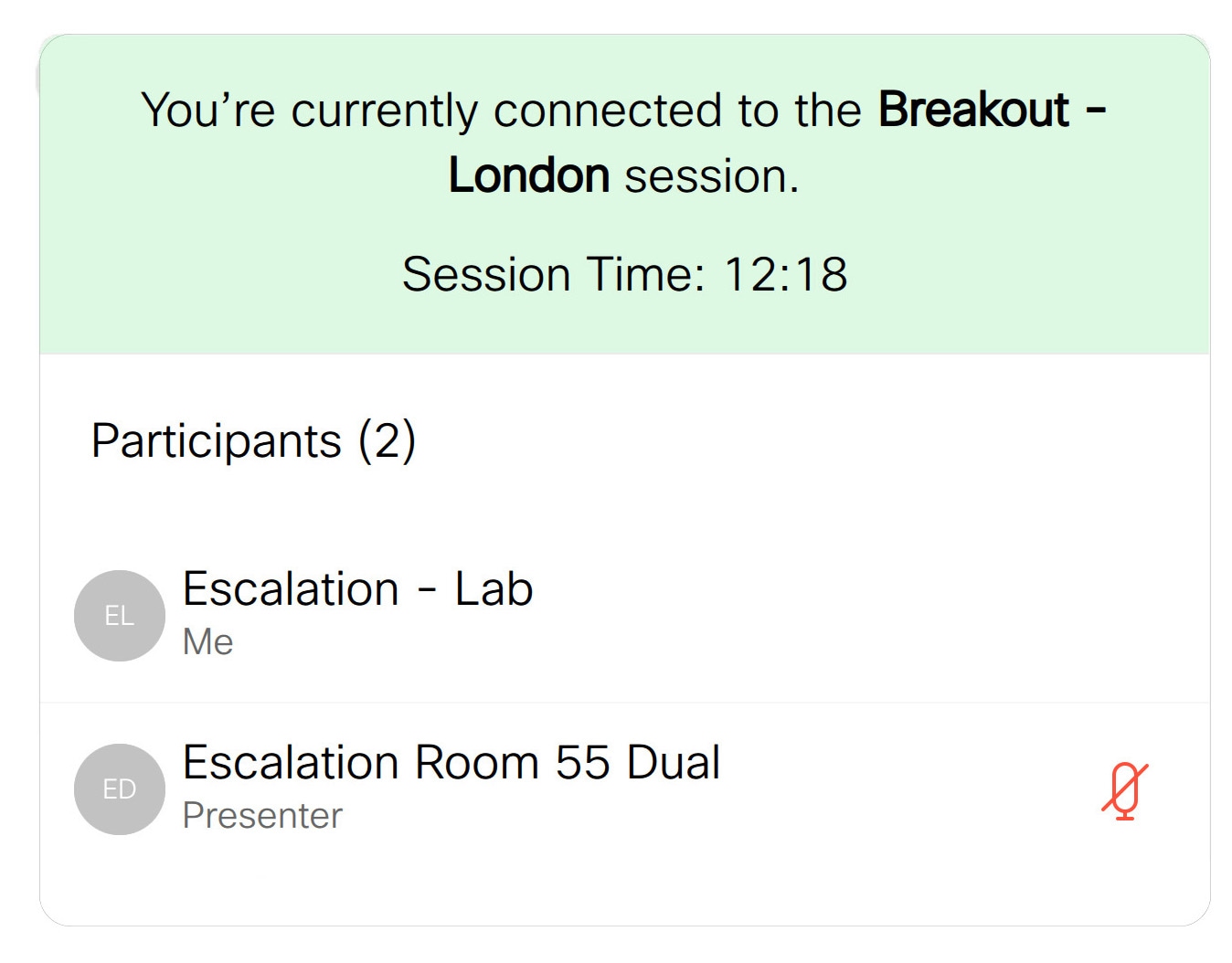
During a breakout session on your device
Regular meeting features are available to you inside your breakout session: you can mute or unmute your audio and start or stop your video at any time during the session, just like you would in the main meeting.
You’ll receive a notification is the meeting host or cohost makes you presenter inside of a session, removes you from your current session, or adds you to another session.
Learn more about the breakout session features available to hosts and cohosts from the Webex Meetings client, here .
Leaving a breakout session on your deviceWhen breakout sessions are finished you’ll see a notification that your session is closing, with a timer counting down. When the timer runs out, you’ll return automatically to the main meeting.
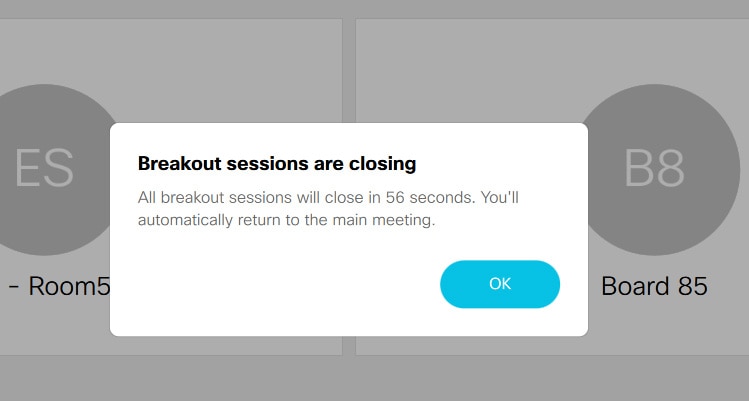
You can also leave your breakout session or the main meeting itself, at any time:
| 1 | Tap the bottom of your screen and then tap Leave Session . |
| 2 | Tap Leave session to leave the breakout session and return to the main meeting, or Leave meeting to leave the meeting altogether. 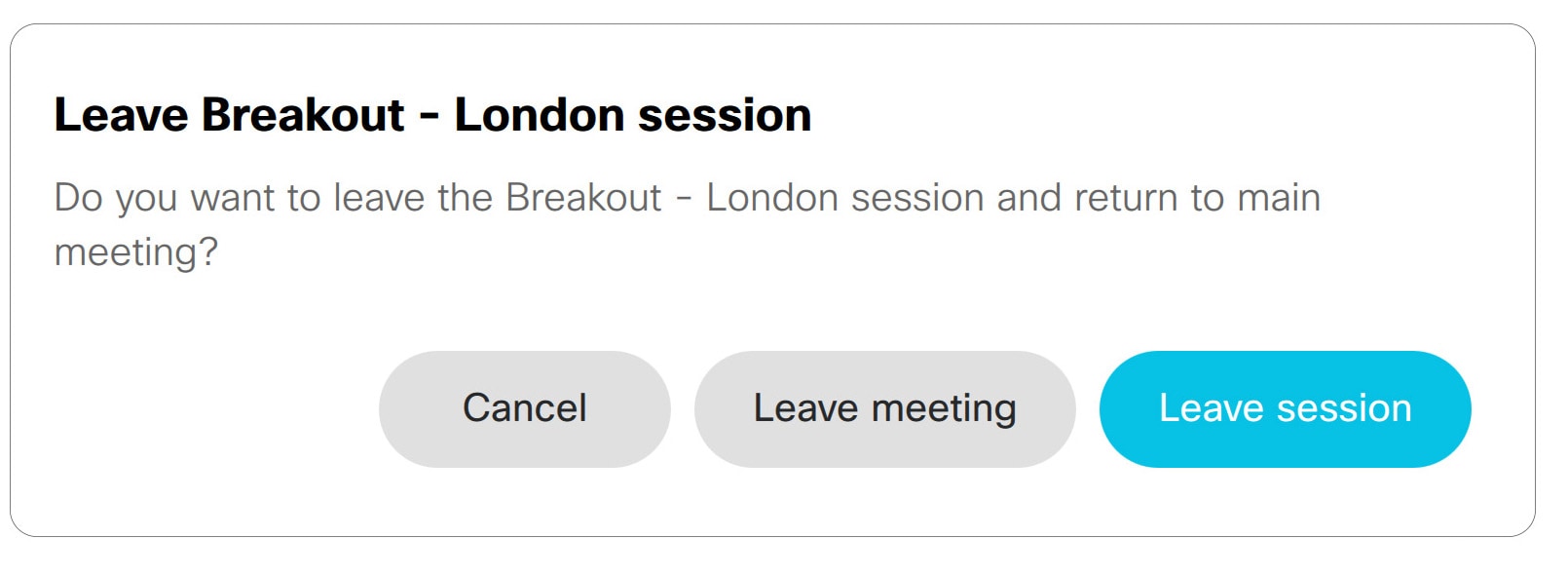 |

