Créer un sondage dans Slido
 Un commentaire ?
Un commentaire ?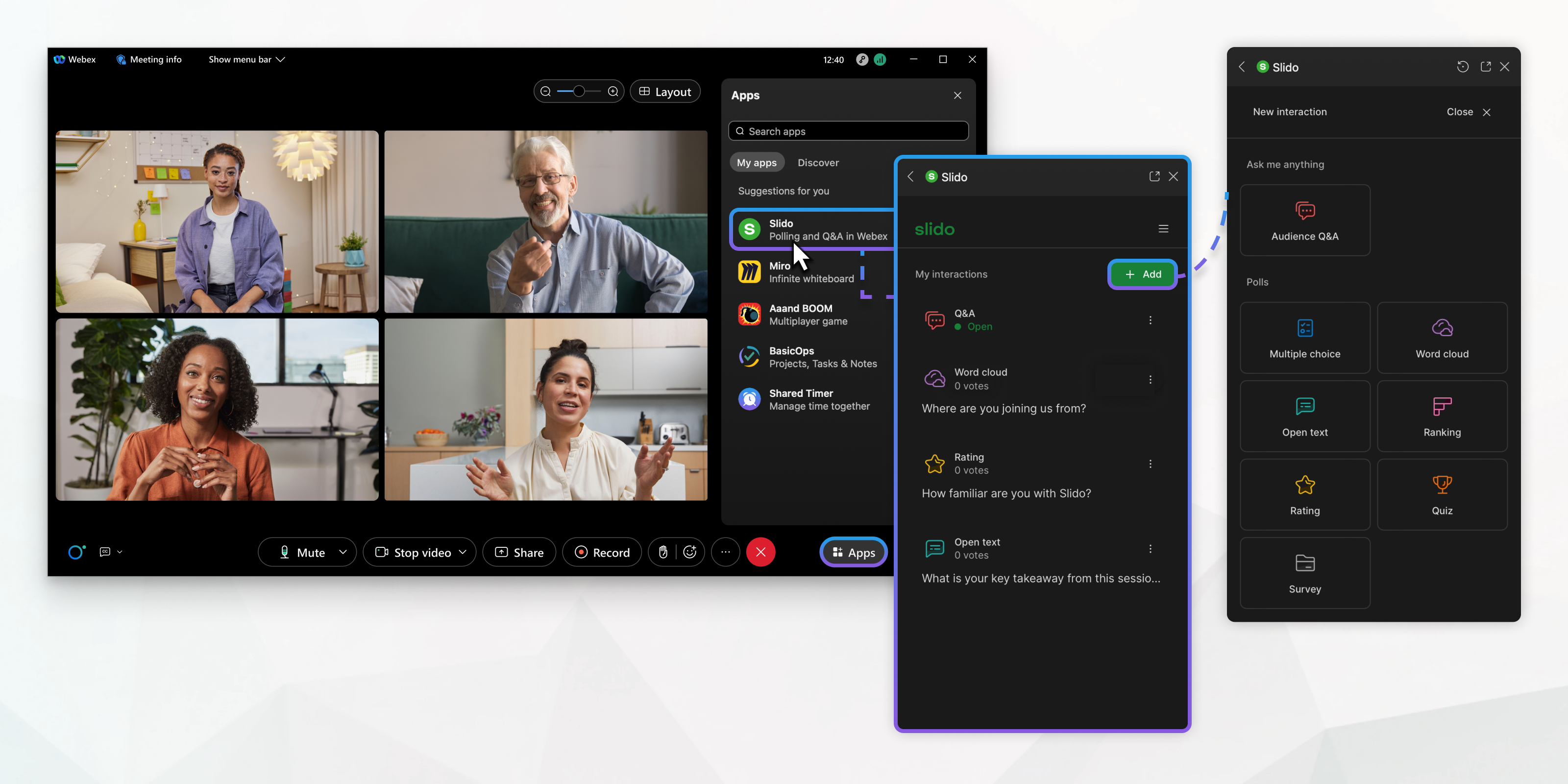
Slido est disponible dans Webex Meetings et Webex Webinars. Vous pouvez utiliser Slido dans Webex Meetings sur les sites de la version 41.6 et versions ultérieures, et dans Webex Webinars sur les sites de la version 41.9 et versions ultérieures et dans la plateforme de réunion Webex Suite. Slido des sondages et Q&R des webinaires sont disponibles pour jusqu’à 10 000 participants, tandis que les questionnaires sont disponibles pour jusqu’à 5 000 participants.
Vous pouvez créer des sondages ou créer des sondages avant ou pendant une réunion ou un webinaire. Ces instructions sont pour créer un sondage au cours d’une réunion ou d’un webinaire.
Pour créer un sondage avant une réunion ou un webinaire, allez à https://www.slido.com, cliquez sur , puis saisissez votre nom d’utilisateur et votre mot de passe Webex. Puis, créez un sondage, un questionnaire ou un sondage. Les sondages que vous créez sur https://www.slido.com sont listés pour être utilisés dans Meetings ou Webex Webinars.
| 1 |
Au cours d’une réunion ou d’un webinaire, allez dans . Dans Webex Suite Platform, cliquez sur . | ||||||||||||||
| 2 |
Sélectionnez une existante Slido ou créez-en une nouvelle. Lorsque vous créez un Slido, il a le même nom que le nom de la réunion ou du webinaire. Pour les réunions Salle personnelle, le format est JD/MM/AAA. | ||||||||||||||
| 3 |
Cliquez sur et choisissez le type de sondage que vous souhaitez créer. | ||||||||||||||
| 4 |
Tapez votre question. Votre question peut contenir jusqu’à 256 caractères. | ||||||||||||||
| 5 |
Si vous créez un questionnaire à choix multiples, un questionnaire ou un sondage général, entrez les réponses à partir des réponses que vous souhaitez donner aux participants. | ||||||||||||||
| 6 |
(Facultatif) Sélectionnez les options du type de sondage que vous créez :
| ||||||||||||||
| 7 |
Testez votre sondage : Activez le sondage ou activez le quiz et envoyez vos réponses. Si nécessaire, modifiez le sondage. Lorsque vous avez terminé le test, réinitialisez les résultats du sondage. Supprimez le sondage si vous l'avez créé à des fins de test uniquement. |


