| תצוגת אפליקציות של Webex או הורדת קבצים המשותפים בחלל
 משוב?
משוב?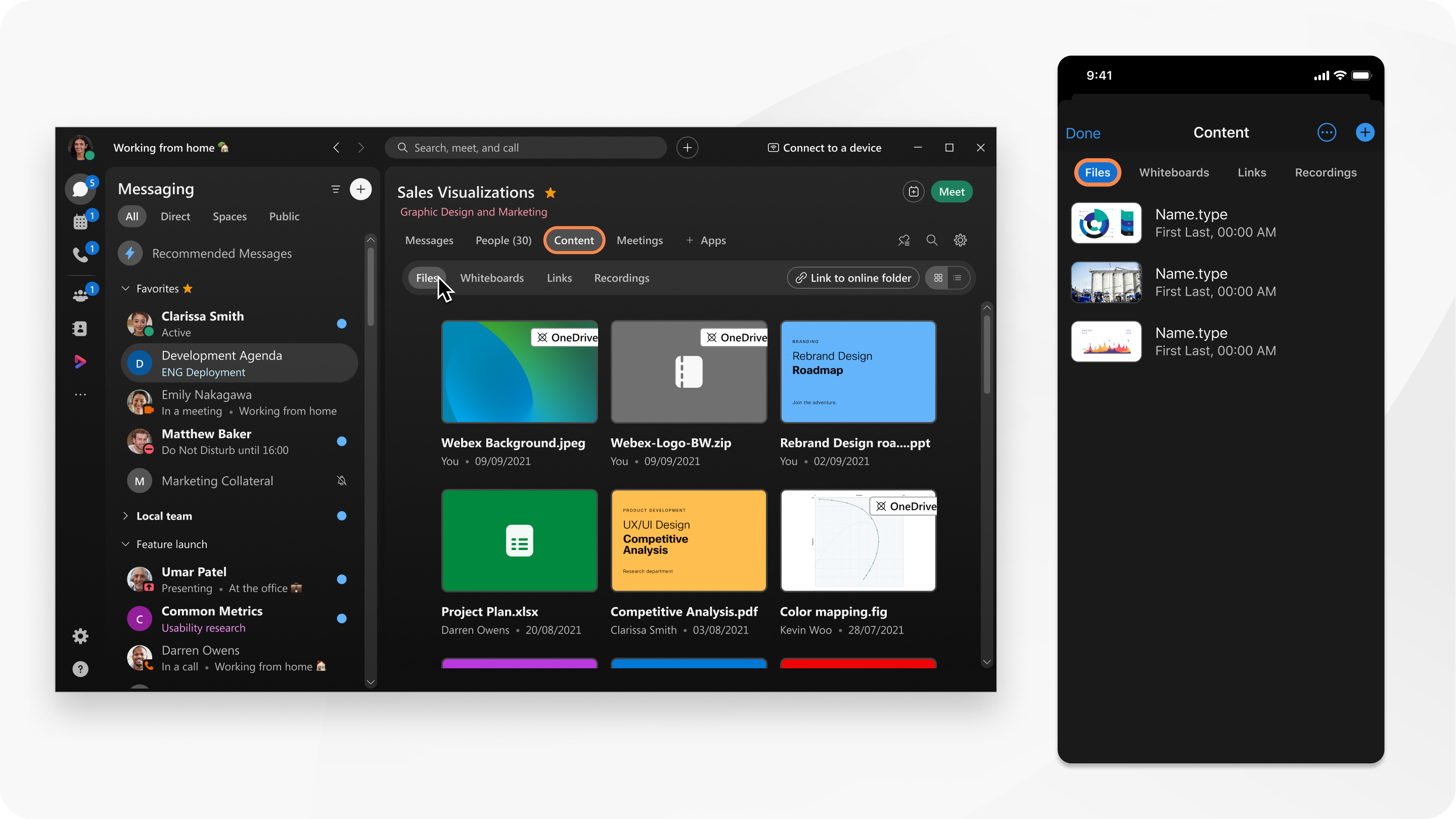
כאשר מישהו משתף מספר תמונות בהודעה, תראה אותן בתצוגת גלריה מאוחדת בתוך ההודעה.
|
עבור אל הודעות בחר מבין תצוגת רשימה ניתן גם ללחוץ על קובץ במרחב מסוים כדי לראות את הקובץ בחלון תצוגה מקדימה, ולאחר מכן ללחוץ שמאלה
כאשר אתה מרחף מעל קובץ, או פותח קובץ בחלון תצוגה מקדימה, תוכל לבצע את הפעולות הבאות:
מנהל הארגון שלך יכול לבחור לחסום הורדות קבצים או תצוגות מקדימות של קבצים. משמעות הדבר היא שייתכן שתהיה מוגבל רק לתצוגה מקדימה של קבצים, או רק להורדתם, בהתאם למה שמנהל המערכת שלך הגדיר. |
|
בחר כיצד להציג ולהוריד קבצים:
מנהל הארגון שלך יכול לבחור לחסום הורדות קבצים או תצוגות מקדימות של קבצים. משמעות הדבר היא שייתכן שתהיה מוגבל רק לתצוגה מקדימה של קבצים, או רק להורדתם, בהתאם למה שמנהל המערכת שלך הגדיר. |
|
בחר כיצד להציג ולהוריד קבצים:
מנהל הארגון שלך יכול לבחור לחסום הורדות קבצים או תצוגות מקדימות של קבצים. משמעות הדבר היא שייתכן שתהיה מוגבל רק לתצוגה מקדימה של קבצים, או רק להורדתם, בהתאם למה שמנהל המערכת שלך הגדיר. |
|
עבור אל הודעות כאשר אתה מרחף מעל קובץ אתה יכול לבצע את הפעולות הבאות:
אפשר גם ללחוץ על קובץ במקום מסוים כדי לראות את הקובץ בחלון תצוגה מקדימה. |

 , בחר מרחב, לחץ על
, בחר מרחב, לחץ על  או ימינה
או ימינה  כדי לנווט במהירות בין קבצים אחרים המשותפים במרחב.
כדי לנווט במהירות בין קבצים אחרים המשותפים במרחב.
 , הקש על
, הקש על  ולבחור מבין:
ולבחור מבין:
