- בית
- /
- מאמר
במאמר זה


הוסף את הרובוט HubSpot
הודעה על סוף החיים
הוספת הודעות HubSpot
ניהול התראות
רובוט HubSpot של | אפליקציית Webex
 במאמר זה
במאמר זה משוב?
משוב?HubSpot מספקת פלטפורמת שיווק ומכירות נכנסת למפעלים. אפשר לרובוט חד - כיווני זה להודיע לך עם עדכונים מחשבון ה - HubSpot שלך ולהישאר מעודכן מבלי לצאת אפילו מאפליקציית Webex.

הוסף את הרובוט HubSpot
הודעה על סוף החיים
חשוב: בוט זה הגיע לסוף החיים החל מ-17 בדצמבר 2024 והוא כבר לא זמין. לקבלת מידע אודות יצירת הבוט שלך עם פונקציונליות דומה, עיין במדריך למפתחים הבא.
תחילה יש להוסיף את הרובוט HubSpot לחלל חדש או קיים באפליקציית Webex ולאחר מכן לקשר את הרובוט לחשבון ה - HubSpot שלך.
- בסרגל
 חיפוש , הזן
חיפוש , הזן Hubspot.bot@webex.bot. - במרחב הבוט של HubSpot, לחץ על קשר חשבון כדי להפעיל את app.hubspot.com.
- יש להתחבר עם פרטי הכניסה שלך ל - HubSpot.
- בוחרים את החשבון שרוצים לקשר ולוחצים על בחירת חשבון.
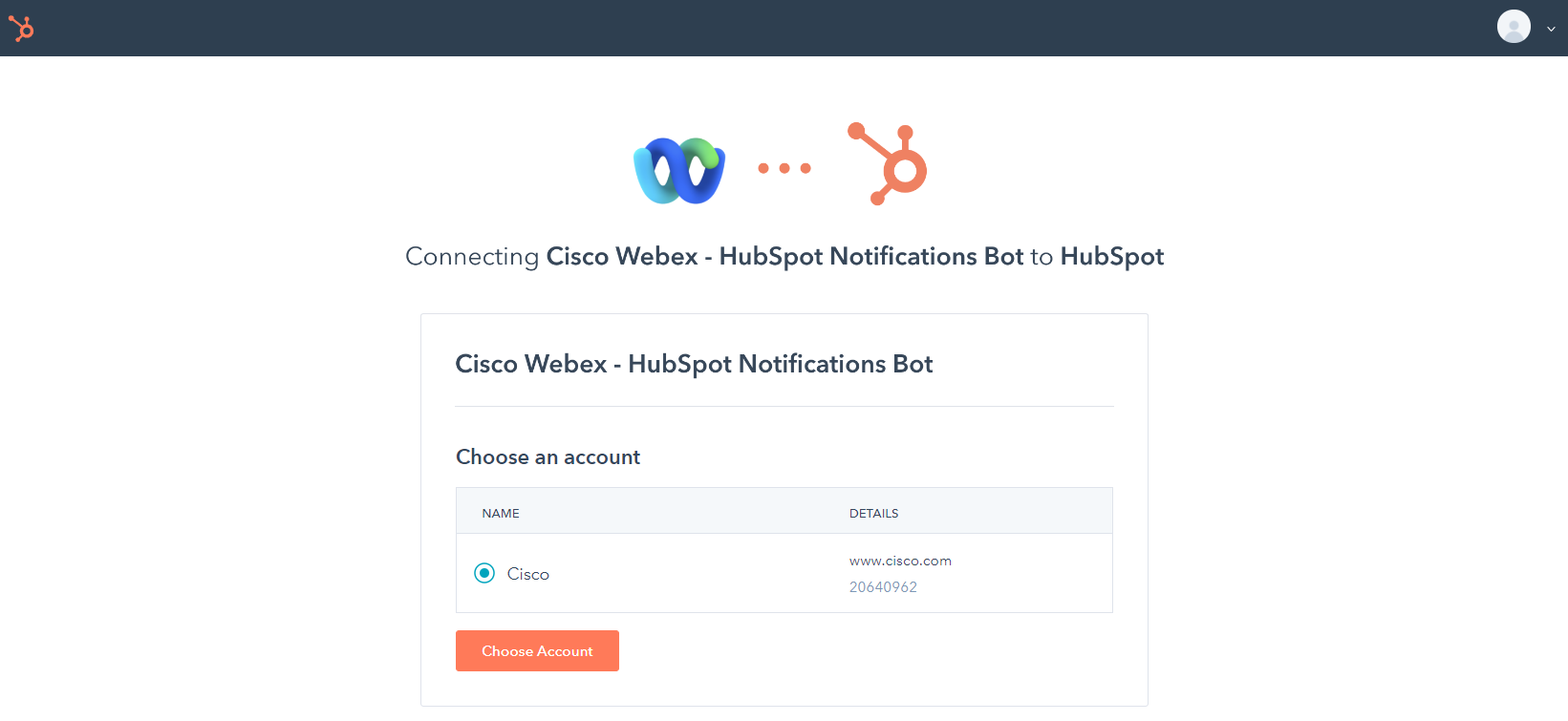
הוספת הודעות HubSpot
| 1 |
לחץ על נהל התראות או הקלד |
| 2 |
יש לבחור את האירועים שעבורם ברצונך לקבל הודעות. כדי להתאים אישית את כל ההתראות, לחץ על מרכז השליטה.
|
| 3 |
לחץ על שמור כדי להוסיף אירועים נבחרים. |
ניהול התראות
| 1 |
לוחצים על . הרובוט מגיב עם קישור מאובטח למרכז הבקרה.
|
| 2 |
בחר לחץ כאן כדי להפעיל את Hubspot Bot Management. |
האם המאמר הועיל לך?


