Megvághatja a Webex Meetings, a Webex Webinars és a Webex Events (klasszikus) rendszerében készült felvétele elejét és végét
 Visszajelzés?
Visszajelzés?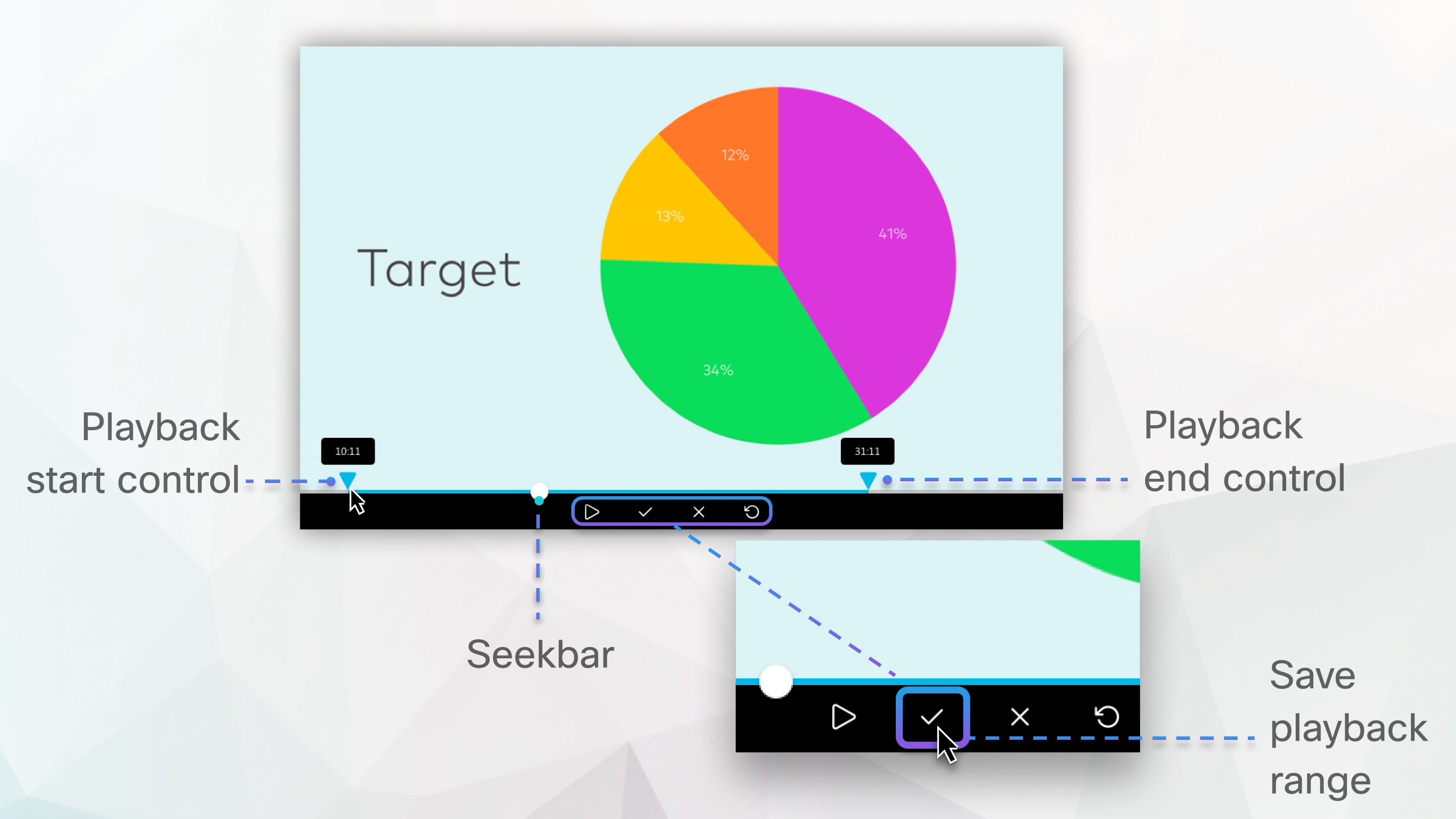
Ez a funkció videóközpontú hálózatalapú MP4 felvételekhez érhető el.
A funkció nem érhető el a kínai adatközpontok vagy a Video Platform 1.0-s verziójának webhelyei számára. A FedRAMP által engedélyezett Webex webhelyeknek frissíteniük kell a Webex-re, hogy a kormány megkapja a funkciót a Video Platform 2.0-s verziójával. A böngésző követelményeit a videóközpontú hálózatalapú MP4-felvételek böngészőtámogatása című témakörben találja.
Ha az értekezlet, webinárium vagy esemény során a Fájl megosztása funkcióval megosztott egy videofájlt, az MP4-felvétel nem kerül elmentésre videóközpontú formátumban.
A levágott felvétel csak akkor érhető el, ha a Webex webhelyről vagy a felvételi linkről játssza le. Amikor letöltötte és lejátszotta, a teljes felvétel elérhető.
| 1 |
Jelentkezzen be a Webex webhelyére , és lépjen a Felvételek menüpontba. |
| 2 |
Keresse meg a szerkeszteni kívánt felvételt, és válassza ki a nevét. |
| 3 |
Kattintson a Lejátszás |
| 4 |
A felvétel elejének vágásához válassza az Előnézet lejátszási tartomány lehetőséget |
| 5 |
A felvétel végének vágásához válassza az Előnézet lejátszási tartomány lehetőséget |
| 6 |
Válassza a Lejátszási tartomány mentése lehetőséget , |
| 7 |
A Felvételek párbeszédpanelen kattintson és nyissa meg újra a felvételt, hogy megbizonyosodjon arról, hogy az ott kezdődik és végződik, ahol elvárja. Ha vissza szeretné állítani az elvégzett módosításokat, válassza a Lejátszási tartomány |

 gombra
gombra 
 lehetőséget
lehetőséget 


