- Kezdőlap
- /
- Cikk

A 730
 Ebben a cikkben
Ebben a cikkbenPróbálja ki ezeket a lépéseket, ha problémái vannak a 730-as fejhallgatóval.
A hibaelhárítás első lépései
Ha problémákat tapasztal a 730-as Cisco fejhallgatóval kapcsolatban, először próbálkozzon ezekkel a megoldásokkal.
-
Győződjön meg róla, hogy a fejhallgató teljesen fel van töltve.
-
Győződjön meg arról, hogy a fejhallgató be van kapcsolva.
-
Válassza le a többi aktív Bluetooth® eszközt.
-
Növelje a hangerőt a fejhallgatón vagy a hívóeszközön.
-
Töltse le a Cisco fejhallgatókat mobileszközére, és futtassa az elérhető szoftverfrissítéseket.
-
Győződjön meg arról, hogy a Cisco fejhallgató USB-adaptere a legújabb firmware-rel rendelkezik.
-
Törölje az összes Bluetooth-kapcsolatot, és csatlakoztassa újra a fejhallgatót.
-
Indítsa újra a hívóeszközt.
-
Csatlakozás egy másik hívóeszközhöz.
-
Vigye a fejhallgatót közelebb a kívánt hívóeszközhöz, és távolabb a lehetséges rádiózavarforrásoktól vagy akadályoktól.
-
Győződjön meg róla, hogy a Windows vagy Mac eszköz Bluetooth-illesztőprogramjai naprakészek.
- Ha a probléma továbbra is fennáll, és a fenti megoldások egyike sem működik, látogasson el a Cisco fejhallgató jótállásának áttekintése oldalra , ahol megtekintheti a fejhallgató jótállási feltételeit, és további segítségért nyisson ki egy TAC tokot.
A Bluetooth® eszközöm nem találja a headsetet
Próbálkozzon az alábbi lépésekkel, ha a fejhallgató nem csatlakozik az Bluetooth® eszközhöz:
-
A hívó eszközön:
-
Kapcsolja ki, majd be a Bluetooth-t.
-
Törölje a fejhallgatót a Bluetooth-eszközök listájáról, majd párosítsa újra.
-
-
Indítsa újra a fejhallgatót.
-
Indítsa újra a hívóeszközt.
-
Gondoskodjon arról, hogy a csatlakoztatni kívánt eszköz ne legyen 1 méternél (3 lábnál) távolabb a fejhallgatótól.
-
Törölje az összes párosított eszközt a fejhallgatóról, és kezdje újra a párosítási folyamatot.
-
Győződjön meg róla, hogy a Windows vagy Mac eszköz Bluetooth-illesztőprogramjai naprakészek.
A fejhallgatóm kétszer jelenik meg az Bluetooth® eszközlistában
A Cisco fejhallgatónak először Cisco HS Bluetooth ként kell megjelennie az ® eszközlistában, amelyet a fejhallgató sorozatszámának utolsó három számjegye követ.
Miután párosította a fejhallgatót egy Windows 10-es eszközzel, választhat a sztereó és a kihangosító (HFP) Bluetooth kapcsolat között. Győződjön meg arról, hogy az igényeinek leginkább megfelelő Bluetooth profilt választotta. A sztereó Bluetooth kapcsolat gazdagabb hangzást biztosít, és zene- és videolejátszáshoz működik a legjobban. A kihangosító hanghívásokhoz készült. A használt hívóalkalmazástól függően előfordulhat, hogy nem hallja a hangot, ha a Sztereó lehetőséget választja.
Előfordulhat, hogy a fejhallgató kétszer is megjelenik a Windows 10 Bluetooth eszközlistájában a fejhallgató első párosításakor. Párosítsa azzal a headsettel, amely a fejhallgató neve alatt a Hang feliratot jeleníti meg . Előfordulhat, hogy a fejhallgató nem megfelelően párosítható a Cisco fejhallgatók mobilalkalmazással, ha a másik bejegyzést választja. A helytelen Bluetooth bejegyzés általában az ikon mellett jelenik meg  .
.
Ha véletlenül rossz fejhallgatóbejegyzést választott, a fejhallgató újbóli párosítása előtt távolítsa el a kapcsolatot az Eszközök menüből.
A fejhallgatóm nem tud csatlakozni a Cisco fejhallgatók alkalmazáshoz
A 730-as Cisco fejhallgató két különböző Bluetooth® szabványt használ. Az olyan tartalmak, mint a zene és a hang, hagyományos Bluetooth kapcsolatot használnak. A Cisco fejhallgatók alkalmazás alacsony energiafogyasztású Bluetooth kommunikál a 730-as Cisco fejhallgatóval. Bluetooth Low Energy adatokat továbbít oda-vissza a headsetről, és kevesebb energiát fogyaszt, mint a hagyományos Bluetooth csatlakozás. Amikor párosítási módba helyezi a fejhallgatót, a fejhallgató megpróbál csatlakozni mindkét Bluetooth frekvenciához. Amikor a rendszerbeállításokon keresztül csatlakoztatja a fejhallgatót a mobileszközhöz, a készülék csak a hagyományos Bluetooth kapcsolatokat keresi.
Próbálkozzon ezekkel a lépésekkel, ha nem tudja csatlakoztatni a fejhallgatót a Cisco fejhallgatók alkalmazáshoz.
-
Indítsa újra a fejhallgatót úgy, hogy a Cisco Fejhallgatók alkalmazás meg van nyitva.
-
Csúsztassa felfelé és két másodpercig tartsa lenyomva a bekapcsoló/Bluetooth kapcsolót a fejhallgató párosítási módba állításához, majd koppintson az Újra gombra a Cisco fejhallgatók alkalmazásban.
-
Indítsa újra a mobileszközt.
A fejhallgató firmware-ének frissítése
| 1 |
A frissítés megkezdéséhez hajtsa végre az alábbi műveletek egyikét:
|
| 2 |
Kövesse a képernyőn megjelenő utasításokat. |
A fejhallgatón lévő fülpárnák az élmény fontos részét képezik. Kényelmet és tapadást biztosítanak, és elkülönítik a fejhallgató hangját. Idővel természetes a fülpárnák kopása, de könnyen ki lehet cserélni őket.
| 1 |
Fogja meg erősen a régi fülpárnát, nyomja le, és fordítsa el az óramutató járásával ellentétes irányban. 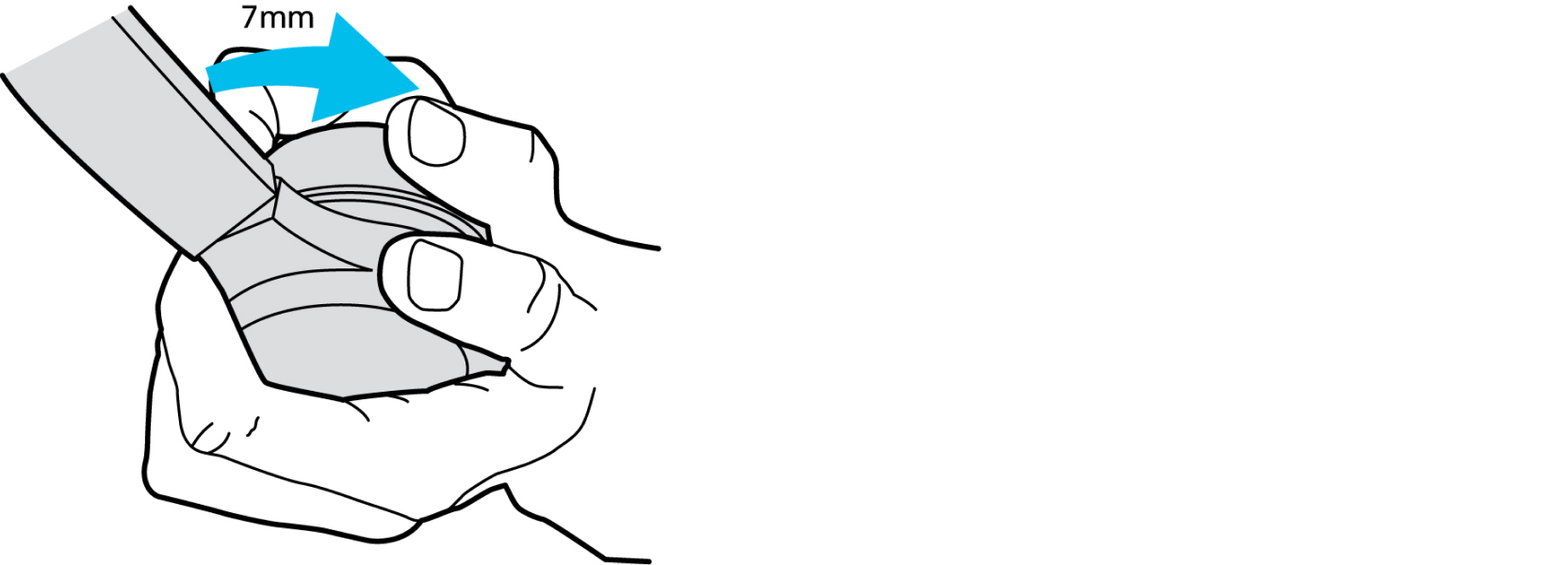
|
| 2 |
Húzza ki a régi fülpárnát a hangszóróból. |
| 3 |
Igazítsa a fejhallgató réseit az új fülpárna belsejében található pöckökhöz. 
|
| 4 |
Tegye a fülpárnát a fejhallgatóra. Győződjön meg arról, hogy a fülpárna pöckei pontosan a fejhallgató nyílásainál vannak. |
| 5 |
Fogja meg a fejhallgatót, nyomja le erősen a fülpárnát, és addig forgassa az óramutató járásával megegyező irányban, amíg a pöckök a helyükre nem pattannak. 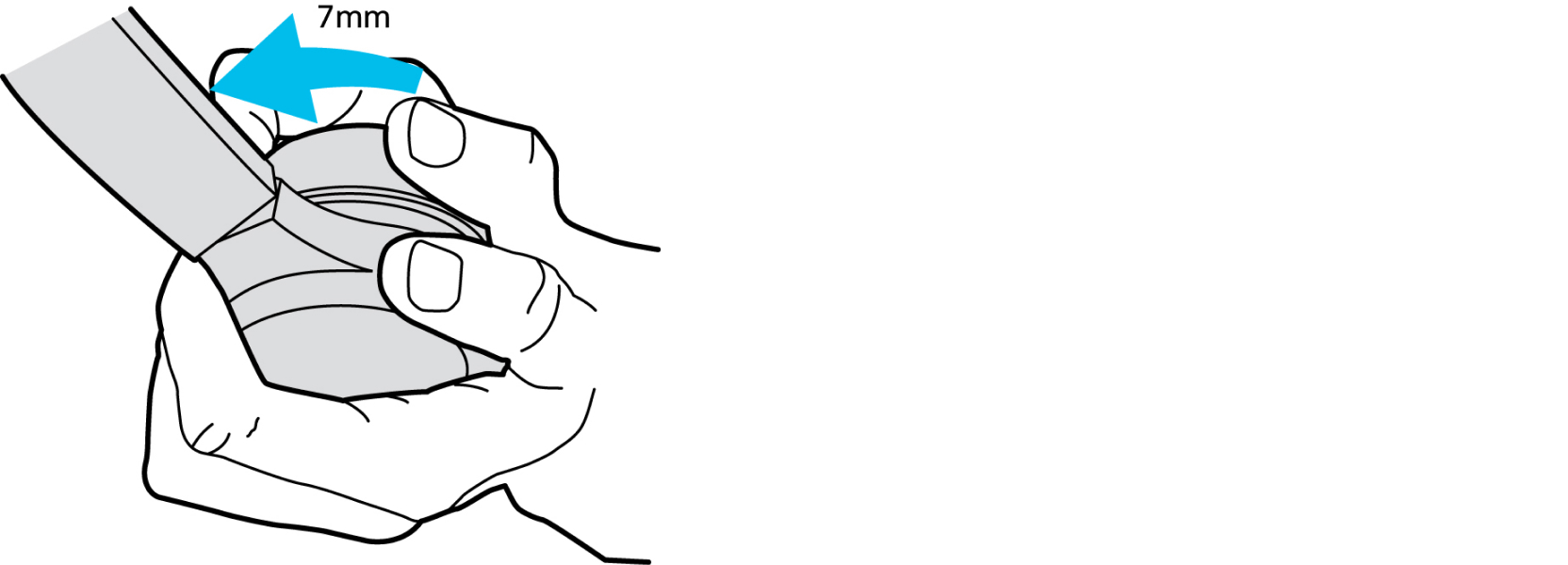
|
A fejhallgató tisztítása
| 1 |
Törölje le a fejpántot és a fülre illeszkedő részeket puha, száraz törlőkendővel. |
| 2 |
Opcionális: Ha a fejhallgató további tisztítást igényel, vigyen fel kis mennyiségű alkoholmentes tisztítószert egy puha, tiszta, szöszmentes kendőre, és óvatosan törölje le a headsetet. Ne használjon 70%-os izopropil-alkoholos oldatot, mivel az a felület elszíneződését vagy foltosodását okozhatja, és idővel csökkenhet az eszköz integritása is. Ha a fejhallgató fertőtlenítést igényel, akkor a saját felelősségére használhat 70%-os izopropil-alkoholos oldatot. A fejhallgatóra rendelhetők csere fülpárnák. Ne engedje, hogy nedvesség kerüljön a füldugóba, az USB-C portba vagy a 3,5 mm-es aljzatba. A Cisco-termékek tisztítás és fertőtlenítés eredményeként előálló károsodására nem vonatkozik sem a szavatosság, sem a termékgarancia. |
Nem tudom párosítani az USB-adaptert a 730-as Cisco fejhallgatóval
Próbálja ki az alábbi lépéseket, ha a fejhallgatót nem tudja az USB-adapterhez csatlakoztatni.
-
Válassza le és csatlakoztassa újra az adaptert a hívó eszközhöz.
-
Válassza le a többi párosított Bluetooth-eszközt a fejhallgatóról.
-
Helyezze az USB-adaptert párosítási módba, és csatlakoztassa újra a fejhallgatóhoz.
Lásd: A Cisco fejhallgató USB-adapterének párosítása a fejhallgatóval.


