Crea o modifica il profilo Dettagli persone nelle riunioni e nei webinar
 Feedback?
Feedback?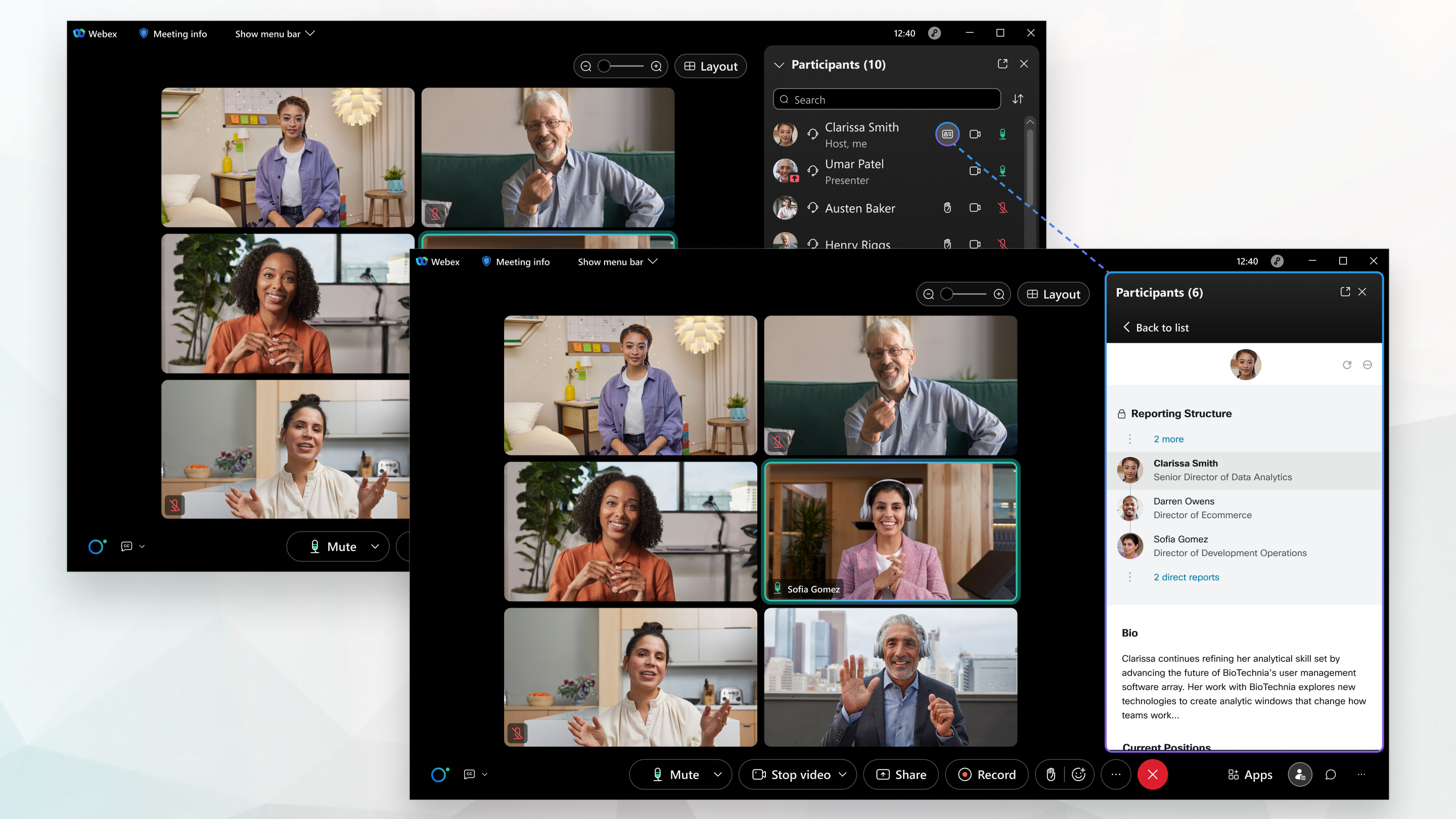
I profili Dettagli persone sono disponibili nell'app desktop Meetings , nell'appWebex, nell'app Meetings per Android o iOS e nei webinar Webex. Il sito e gli utenti Webex devono essere collegati a Control Hub o gestiti in Control Hub, con l'opzione Sincronizzazione rubrica abilitata.
I profili dettagli persone nelle riunioni e nei webinar sono disponibili per gli utenti che aiscono alle riunioni e ai webinar sui siti cluster basati negli Stati Uniti e sono disponibili solo in inglese al momento. Gli utenti che accedono da organizzazioni non USA possono accedere ai profili di dettagli persone pubblici di chiunque sia in riunione su un sito con profili Dettagli persone abilitati. Questa funzione verrà disponibile per altri dispositivi e piattaforme a breve.
Per informazioni dettagliate sui profili dettagli persone, vedere il documento tecnico profili Dettagli persone persone: Creazione di un'esperienza di collaborazione umano.
Se non si desidera visualizzare pubblicamente il profilo, è possibile nascondere il profilo. Per ulteriori informazioni, vedere Come nascondere o visualizzare il profilo Dettagli persone nelle riunioni e nei webinar.
Da https://people.webex.com, selezionare Modifica profiloe andare al punto 3 seguente.
Durante una riunione o un webinar, seleziona Visualizza profilo Dettagli persone
 accanto al tuo nome nel pannello Partecipanti e vai al punto 3 seguente.
accanto al tuo nome nel pannello Partecipanti e vai al punto 3 seguente.
| 1 |
Fare clic sul proprio nome nell'angolo superiore destro e selezionare Profilo personale. |
| 2 |
Fare clic su Visualizza il profilo Dettagli persone personale. |
| 3 |
Nella pagina Profilo Dettagli persone personale, inserire o modificare il nome e il cognome che si desidera includere nel profilo. Per visualizzare o nascondere i propri profilo, selezionare Pubblico o Nascosto accanto al campo Gestione sito. L'area informazioni generali contiene anche campi opzionali per inserire gli onorari professionali, il nome fonetico, la posizione e il bio. Se la tua organizzazione ha abilitato i pronomi, i tuoi pronomi ora vengono gestiti nell'app Webex. Quando scegli un pronome nell'app Webex, sovrascrive qualsiasi selezione precedente effettuata nel tuo profilo Dettagli persone. Il profilo potrebbe già includere informazioni della rubrica interna della società. Queste informazioni non sono visibili alle persone al di fuori della società. Per modificare queste informazioni, aggiornare la rubrica interna della società. Il profilo può includere anche informazioni disponibili pubblicamente sui siti Web pubblici, come le pagine del profilo di conferenza. |
| 4 |
Per aggiungere o modificare la foto del profilo, selezionare Aggiungi foto o Modifica foto e seguire le istruzioni a schermo. Per nascondere o mostrare la foto nel profilo, selezionare Nascondi foto o Mostra foto. |
| 5 |
Inserire o modificare le posizioni, l'istruzione e i collegamenti correnti e precedenti agli account social media che si desidera includere nel profilo. Selezionare Aggiungi posizione corrente o Aggiungi posizione passata per aggiungere altre posizioni. Selezionare Aggiungi istruzione per aggiungere altre istruzione. |
| 6 |
Per mostrare o nascondere una posizione, i propri istruzione o i collegamenti ai social media, selezionare Pubblico o Nascosto accanto a tale sezione. |
| 7 |
Per eliminare una posizione, il proprio livello di istruzione o i collegamenti ai social media, selezionare |
| 8 |
Selezionare Salva. |
| 9 |
Per visualizzare la modifica nel profilo, selezionare |
| 1 |
Durante una riunione o un webinar, seleziona Visualizza profilo Dettagli persone
|
| 2 |
Selezionare |
| 3 |
Viene inviato un messaggio e-mail contenente un collegamento alla pagina di creazione o modifica. Selezionare Ricevuto. |
| 4 |
Controllare la casella della posta in arrivo e fare clic sul collegamento nel messaggio e-mail. L'indirizzo e-mail è simile al seguente: |
| 5 |
Nella pagina Profilo Dettagli persone personale visualizzata in una nuova finestra del browser, inserire o modificare il nome e l'opzione che si desidera includere nel profilo. Per visualizzare o nascondere le informazioni visibili nel profilo, selezionare Pubblico o Nascosto accanto al campo Gestione sito. L'area informazioni generali contiene anche campi opzionali per inserire gli onorari professionali, il nome fonetico, la posizione e il bio. Se la tua organizzazione ha abilitato i pronomi, i tuoi pronomi ora vengono gestiti nell'app Webex. Quando scegli un pronome nell'app Webex, sovrascrive qualsiasi selezione precedente effettuata nel tuo profilo Dettagli persone. |
| 6 |
Per aggiungere o modificare la foto del profilo, selezionare Aggiungi foto o Modifica foto e seguire le istruzioni a schermo. Per nascondere o mostrare la foto nel profilo, selezionare Nascondi foto o Mostra foto. |
| 7 |
Inserire o modificare le posizioni, l'istruzione e i collegamenti correnti e precedenti agli account social media che si desidera includere nel profilo. Selezionare Aggiungi posizione corrente o Aggiungi posizione passata per aggiungere altre posizioni. Selezionare Aggiungi istruzione per aggiungere altre istruzione. |
| 8 |
Per mostrare o nascondere una posizione, i propri istruzione o i collegamenti ai social media, selezionare Pubblico o Nascosto accanto a tale sezione. |
| 9 |
Per eliminare una posizione, il proprio livello di istruzione o i collegamenti ai social media, selezionare |
| 10 |
Selezionare Salva. |
| 11 |
Per visualizzare la modifica nel profilo, tornare alla riunione o all'evento e selezionare |

 in tale sezione.
in tale sezione.  nella parte superiore del profilo.
nella parte superiore del profilo.  >
> 
