Créez ou modifiez le profil people insights de vos réunions et webinaires
 Un commentaire ?
Un commentaire ?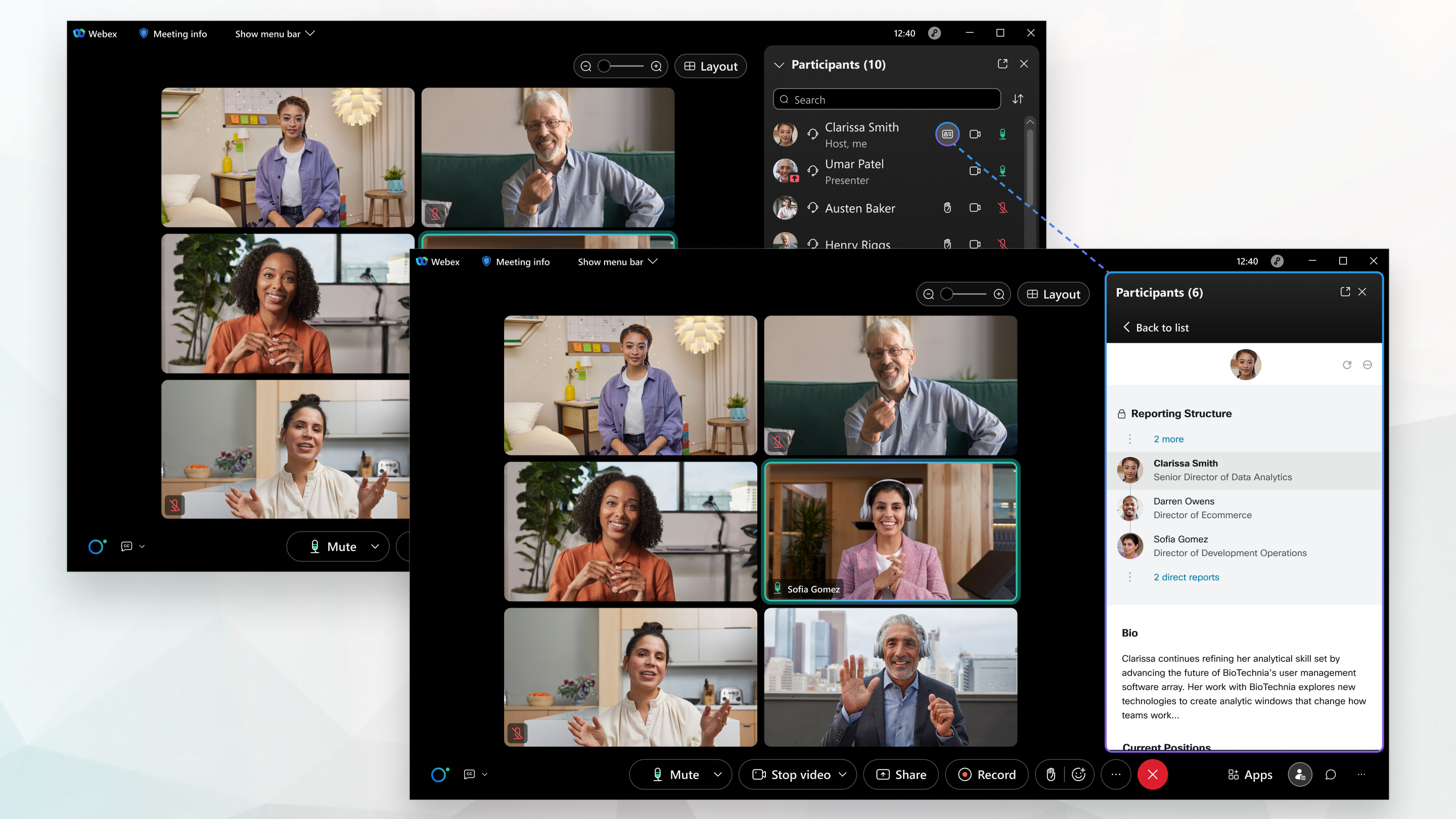
Les profils People Insights sont disponibles sur l’application de bureau Meetings , l’application Webex, l’application de réunions pour Android ou iOS et les webinairesWebex. Votre site Webex et les utilisateurs doivent être liés à Control Hub ou gérés dans Control Hub, avec la synchronisation du répertoire activée.
Les profils People Insights au cours des réunions et des webinaires sont disponibles pour les utilisateurs qui rejoignent les réunions et les webinaires sur les sites de cluster basés aux États-Unis et sont disponibles uniquement en anglais pour le moment. Les utilisateurs qui rejoignent les réunions à partir d’organisations non américaines peuvent accéder aux profils people insights publics de toute personne qui participe à une réunion sur un site sur qui a les profils people insights activés. Cette fonctionnalité sera déployée prochainement sur d’autres périphériques et plateformes.
Pour plus d’informations sur les profils People Insights, consultez le document technique People Insights profils : Créer une expérience de collaboration humaine.
Si à tout moment vous ne souhaitez pas afficher votre profil publiquement, vous pouvez masquer votre profil. Pour plus d’informations, voir Masquer ou afficher votre profil People Insights au cours des réunions et des webinaires.
À partir https://people.webex.comde , sélectionnez Modifier leprofil, puis allez à l’étape 3 ci-dessous.
Au cours d’une réunion ou d’un webinaire, sélectionnez Afficher mon profil People Insights
 à côté de votre nom dans le panneau Participants et passez à l’étape 3 ci-dessous.
à côté de votre nom dans le panneau Participants et passez à l’étape 3 ci-dessous.
| 1 |
Cliquez sur votre nom dans le coin supérieur droit et sélectionnez Mon profil. |
| 2 |
Cliquez sur Afficher mon profil people insights. |
| 3 |
Sur la page Mon profil People Insights , saisissez ou modifiez votre nom et le titre que vous souhaitez inclure dans votre profil. Pour afficher ou masquer votre titre dans votre profil, sélectionnez Public ou Masqué à côté du champ Titre . La zone d'informations générales contient également des champs facultatifs pour saisir vos honorifics professionnels, votre nom phonétique, votre emplacement et votre bio. Si votre organisation a activé les pronoms, vos pronoms sont maintenant gérés dans l’application Webex. Lorsque vous choisissez un pronom dans l’application Webex, il remplace toute sélection précédente que vous avez effectuée dans votre profil People Insights. Votre profil peut déjà inclure des informations du répertoire interne de votre entreprise. Ces informations ne sont pas visibles par les personnes extérieures à votre société. Pour modifier ces informations, modifiez le répertoire interne de votre entreprise. Votre profil peut également inclure des informations publiquement disponibles disponibles sur des sites web publics, comme des pages de profil de conférence. |
| 4 |
Pour ajouter ou changer votre photo de profil, sélectionnez Ajouter une photo ou Modifier la photo , puis suivez les instructions à l’écran. Pour masquer ou afficher votre photo dans votre profil, sélectionnez Masquer la photo ou Afficher la photo . |
| 5 |
Entrer ou modifier vos emplois actuels et passés, votre formation et les liens vers les comptes de médias sociaux que vous souhaitez inclure dans votre profil. Sélectionnez Ajouter la position actuelle ou Ajouter une position passée pour ajouter d’autres positions. Sélectionnez Ajouter une formation pour ajouter une autre éducation. |
| 6 |
Pour afficher ou masquer une position, votre éducation, ou les liens des médias sociaux, sélectionnez Public ou Masqué à côté de cette section. |
| 7 |
Pour supprimer un poste, votre formation ou les liens des réseaux sociaux, |
| 8 |
Sélectionnez Enregistrer. |
| 9 |
Pour voir les changements dans votre profil, |
| 1 |
Au cours d’une réunion ou d’un webinaire, sélectionnez Afficher mon profil People Insights
|
| 2 |
Sélectionnez |
| 3 |
Un courrier électronique contenant un lien vers la page de création ou de modification vous est envoyé. Sélectionnez A. |
| 4 |
Vérifiez votre boîte de réception et cliquez sur le lien dans le courrier électronique. L’adresse électronique ressemble à ce qui suit : |
| 5 |
Sur la page Mon profil People Insights qui s’ouvre dans une nouvelle fenêtre de navigation, saisissez ou modifiez votre nom ainsi que le titre que vous souhaitez inclure dans votre profil. Pour afficher ou masquer le titre dans votre profil, sélectionnez Public ou Masqué à côté du champ Titre . La zone d'informations générales contient également des champs facultatifs pour saisir vos honorifics professionnels, votre nom phonétique, votre emplacement et votre bio. Si votre organisation a activé les pronoms, vos pronoms sont maintenant gérés dans l’application Webex. Lorsque vous choisissez un pronom dans l’application Webex, il remplace toute sélection précédente que vous avez effectuée dans votre profil People Insights. |
| 6 |
Pour ajouter ou changer votre photo de profil, sélectionnez Ajouter une photo ou Modifier la photo , puis suivez les instructions à l’écran. Pour masquer ou afficher votre photo dans votre profil, sélectionnez Masquer la photo ou Afficher la photo . |
| 7 |
Entrer ou modifier vos emplois actuels et passés, votre formation et les liens vers les comptes de médias sociaux que vous souhaitez inclure dans votre profil. Sélectionnez Ajouter la position actuelle ou Ajouter une position passée pour ajouter d’autres positions. Sélectionnez Ajouter une formation pour ajouter une autre éducation. |
| 8 |
Pour afficher ou masquer une position, votre éducation, ou les liens des médias sociaux, sélectionnez Public ou Masqué à côté de cette section. |
| 9 |
Pour supprimer un poste, votre formation ou les liens des réseaux sociaux, |
| 10 |
Sélectionnez Enregistrer. |
| 11 |
Pour voir les changements dans votre profil, retournez à votre réunion ou événement et |

 sélectionnez dans cette section.
sélectionnez dans cette section.  sélectionnez en haut de votre profil.
sélectionnez en haut de votre profil.  >
> 
